Having an additional monitor for work is a huge time-saver since you no longer have to switch between Microsoft Word and Google Chrome. Choosing which window to put at the top is no more essential. While not in use, you may utilize the second screen as a media display, which is another benefit of having several monitors set up simultaneously.
An extra laptop may be used as a “second screen” in the absence of an additional display.
Can a Laptop Be Used as a Secondary Screen?
Multi-monitor arrangements are getting quite prominent. Your physician may use a secondary monitor to take notes and make a diagnosis. An additional monitor may help you work more efficiently by providing the added screen space you need.
Using a laptop to set up several displays is a one-way street. Most laptops only come with one of three video output options: VGA, DVI, or HDMI. Hence you may utilize the laptop on two displays simultaneously by plugging in a monitor. You’ll need a KVM converter if you don’t have the correct cable. As a physical device, a KVM switch is capable of redirecting your computer’s traffic from one network to the other.
KVM software is required if you want to utilize your laptop as a secondary screen. Your desktop and laptop computers are connected through a local network when the software has been installed on both of them. You may use the same keyboard and mouse to manage both your PC and laptop, effectively making your laptop a secondary display. Traditional KVM switches are no longer required, thanks in part to the proliferation of KVM applications!
Setting up Laptop as Secondary Monitor Using KVM Software
Multi-monitor configurations are utilized for various purposes, including both functional and visual appeal ones. Sharing your mouse and keyboard among your laptop and desktop is made simple by several programs.
KVM application does not allow you to move and drop an activated window. Nevertheless, if you utilize a laptop as a secondary display, you may drag and transfer files to open them there.
Using Input Director
Virtual KVM application Input Director is a useful free tool. You have the option of becoming either the Master (Server) or the Slave (Client) throughout the installation process. The primary system should have the Master installation running, and the laptop should have the Slave software running.
To use a laptop as a secondary display may be as simple as adjusting the laptop’s position in respect to your main display after it has been setup. The IP location or hostname supplied for each Input Director panel may be used to connect the Slave.
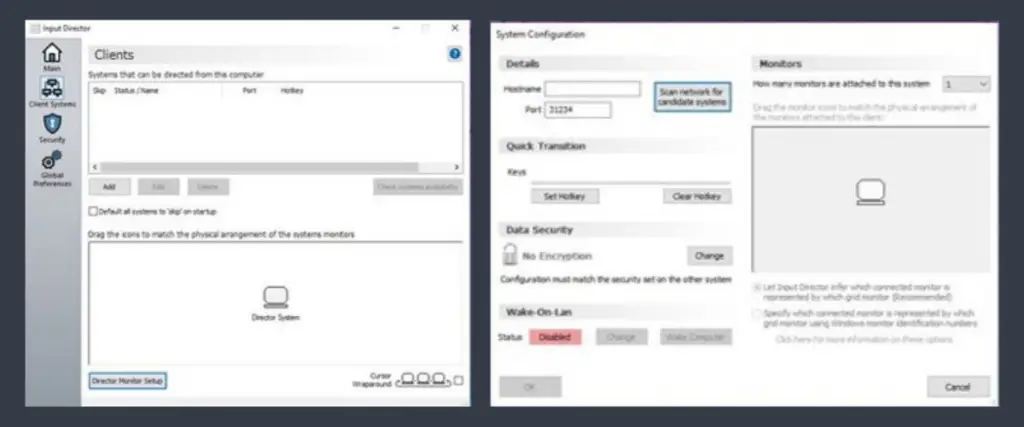
Using ShareMouse
Using the easiest and finest virtual KVM technology, you can use ShareMouse to transform your laptop into a secondary screen.
Allow your idle monitor to disappear while it isn’t used as an additional option. Keeping track of which display you’re using and conserving electricity on your laptop are both advantages of this feature.
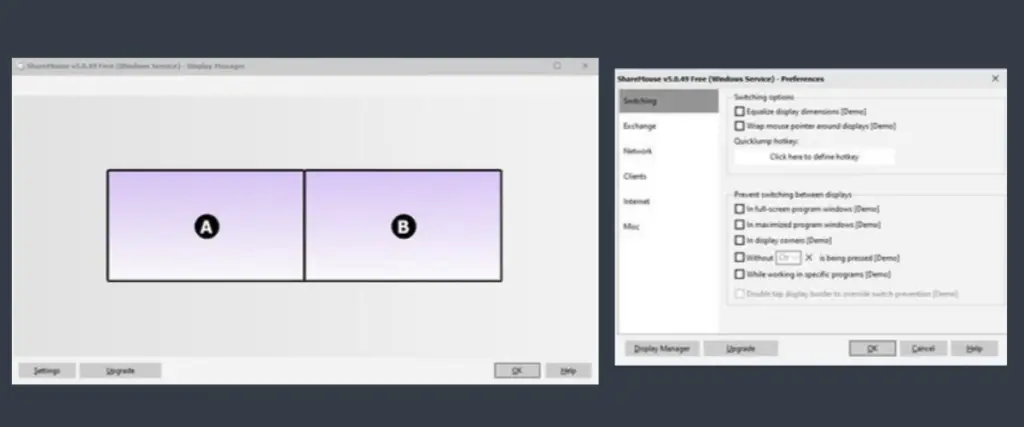
Add Laptop as Secondary Display Using Windows 10 Project to This PC
You may utilize your laptop as a secondary screen using Windows 10’s built-in Miracast capability. You may use the Project to This PC feature with two Windows 10 Computer systems to expand or replicate your main screen onto the other monitor.
With no third-party application required, it’s an excellent alternative for getting a secondary display up and rolling.
Proceed to System in your laptop’s Settings. Choose Projecting to This PC from the System menu. The projection specifications for your setup may be customized from here, including which systems can link if new devices must require a connection and whether paired devices must input a PIN before joining. Keep the PIN empty if you’re simply using your laptop as a secondary screen at home.
Next, on your primary PC, hit Windows Key + P, and choose how you wish to display your screen. You should pick Extend if you want to utilize the laptop as a secondary screen for work purposes.
Whenever the choice to connect appears, choose your laptop, and you’re ready to proceed. Using Windows 10 Miracast, you may also display your PC or laptop’s screen onto your Television.
Using Spacedesk to Turn Laptop into Secondary Monitor
Third-party Miracast software is an alternative if the built-in Windows 10 feature disappoints you.
spacedesk is a free tool that lets you incorporate additional monitors to your local area network (LAN) through a wired or wireless connection and expand your computer to it. It’s as simple as installing spacedesk on your primary PC and connecting it to the laptop you wish to utilize as a secondary display.
Spacedesk’s primary advantage is that it allows you to connect many screens to your PC. You may utilize a laptop as a secondary screen and a tablet as a triple display. Up to four monitors may be connected simultaneously through your smartphone or an extra laptop.
Spacedesk must first be downloaded and installed on your main computer. The spacedesk Windows viewer links may be found once you’ve downloaded the main spacedesk software.
Launch the spacedesk program on your main PC after the setup is finished. It’s possible to extend your desktop to another computer by using the spacedesk program on your primary PC as a host.
Next, return to your laptop and start the Windows viewer program of the spacedesk software. You should be able to link your laptop to your primary PC and use it as a secondary screen.
Use the Functionality submenu to set up the connection parameters before launching the connection. Configure your connected remote device’s display resolution and keyboard/mouse functionality from this page. The default display resolution is recommended to be 1920 x 1080, although it may easily fall back to a smaller resolution if you need it.
After setting up your spacedesk, you’ll be ready to use it. Choose the computer title from the listing to link to the primary system.
Use Laptop as Wireless Keyboard
With Bluetooth, connecting your laptop to your desktop is as simple as plugging in the keyboard. On your laptop, scan for any Bluetooth devices that are accessible, pair both systems, confirm the setup parameters, and leave Bluetooth device control active on your laptop so you can then utilize your laptop as a keyboard.
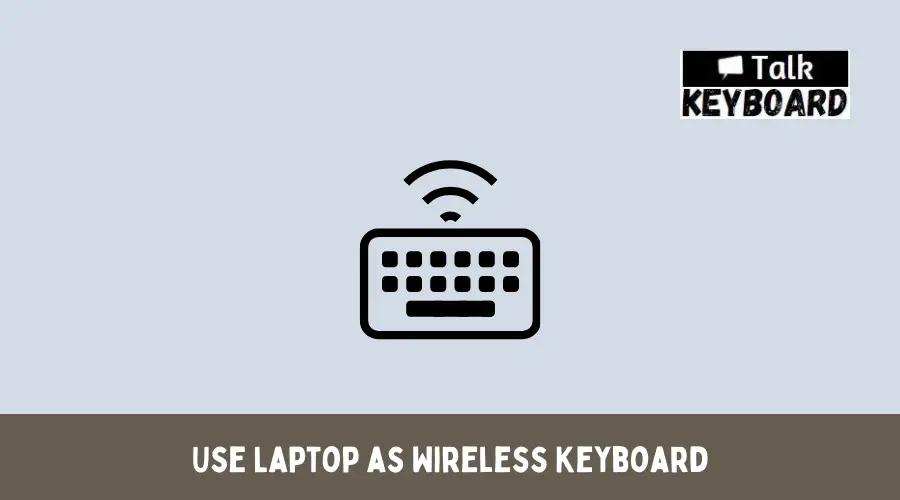
FAQ
Answer- Definitely. You’ll require a laptop screen cable to link your laptop to a computer to get started. Find the proper wire for your requirements and attach it to your screen, whether it is an HDMI cable, DisplayPort cable, mini-Displayport cable, or a dongle.
Answer- You could link a computer without a monitor to a TV using an HDMI connector if you have one. It is possible to use additional video outputs like VGA using adapters.
Read More:
- How to Use Numpad on Keyboard without Numpad
- How to Control Volume on Keyboard Windows 10
- What do Colors Mean for Mechanical Keyboards?
- Logitech k750 Keyboard Battery Replacement
Conclusion
Whatever your job or role in an organization, learning how to use laptop as monitor and keyboard for desktop may be quite beneficial. With numerous displays, you’ll be able to work more quickly and more efficiently. Freelancers, in particular, stand to gain significantly from this. This can be accomplished with the finest technology and an appropriate workplace setup.

I am a regular user of computer keyboards. For using keyboard face different kinds of problems and also solve it very easily. I love sharing knowledge about keyboards.
