In the age of Nano-tech, you might not want to invest in a keyboard that takes up so much space on your desk. And this is why the laptops and keyboards these days have no Number Pad.
This saves space. But what if you want to enjoy the Numpad without wasting space? Well, we will tell you how to use Numpad on keyboard with Numpad!
Numpad on Keyboard Windows
You might now have Numpad on your keyboard already but with the help of Windows 10 and Windows 11, you can enjoy it too!
These come with a virtual Numpad. Yes, we agree that the keyboard Numpad is faster than this one. But here, you will get the opportunity to customize it and enjoy the Numpad without having it on your keyboard.
For this job, you have to go through the on-screen keyboard of your Windows. There are different methods for doing so. To do it, you need to press the Windows button along with the CTRL and O. make sure you are pressing all of these buttons together.
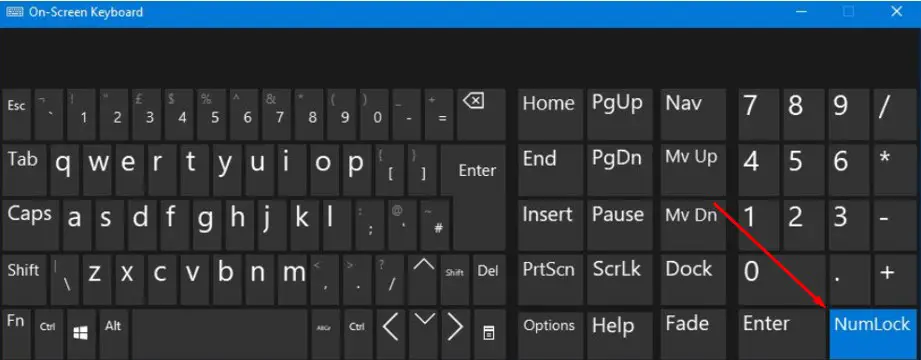
Once you press Windows, CTRL, and O together, you will see an on-screen keyboard available on the screen. On the on-screen keyboard, you can enjoy the Numpad option. This one takes up a small space on your screen. If you want to turn it off, all you need is to repeat the same shortcut you have used to open it.
Windows Settings for On-Screen Numpad
However, if you plan not to use the shortcut method, you can simply go for the Windows Settings here. Go through the next steps to turn on the on-screen keyboard option-
- First of all, you have to press the Windows key along with “I”. This will open the Settings option of your Windows. On the other hand, you can simply go to the Start menu, and there, you can type Settings so that you get to access the menu.
- Once you are in the Settings Menu, you need to search for the option Ease of Access. Once you get it, click on it. This is for Windows 10. However, if you are a Windows 11 user, after going to the Settings menu, you need to search for the option Accessibility. When you get to see it, you need to click on it.
- After that, you will get to see several options available on your screen. Among them, search for the option Keyboard. When you get Keyboard, select it. Inside the Keyboard option, you will see other sub-options added.
All you need is to go for the On-Screen Keyboard option! It is available for both Windows 10 and Windows 11. Check the slider added beside it. Click on the slider and switch it on!
- The on-screen keyboard will be turned on and it will appear before you. There will be the number pad added already. At times, you might not see the number pad added.
In that case, you have to check the lower-right corner and there will be OPTIONS. Click it and then select the ‘Turn on Numeric Key Pad’. It’s time to click OKAY and you already know how to enable number pad on keyboard!
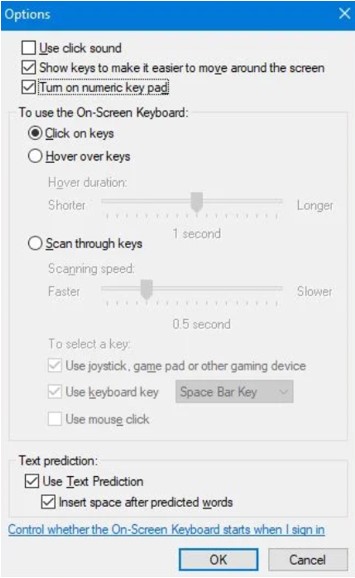
Laptop NumLock Method
Some laptops lack a number pad. However, you might find a hidden Numpad that can be activated by the NumLock key! In that case, the numbers will be highlighted.
The highlighting color of the keys will be different than the usual ones. Here, you will need to locate them. They mostly share the 7, 8, and 9 keys at the top number row of your keyboard.
To activate it, you have to search for the Number Lock key or NumLock key. It can be named differently depending on which keyboard or laptop you are using. In this case, it can also be named Num Lk or just Num!
Once you have found the Number Lock key on your keyboard, you need to search for the FN key or Alt key. Either FN or ALT key’s number will match the alternate numbers.
If it does, you have to press it along with the number lock key. Once you have pressed them together, the number lock key lighting will be visible.
It will start lighting on and off. And from now on, you can use the alter color keys as the Numpad of your laptop. After you have used the number lock, you need to switch it off too. Use the same combination for turning it off.
Numeric Emulator
If you plan to save your space and still enjoy the Numpad, you can simply settle for numeric keypad emulators! Yes, downloading a Numpad emulator will solve all your issues. With the help of this one, you can scale the size of the buttons and change the appearance of the keys on the number pad.
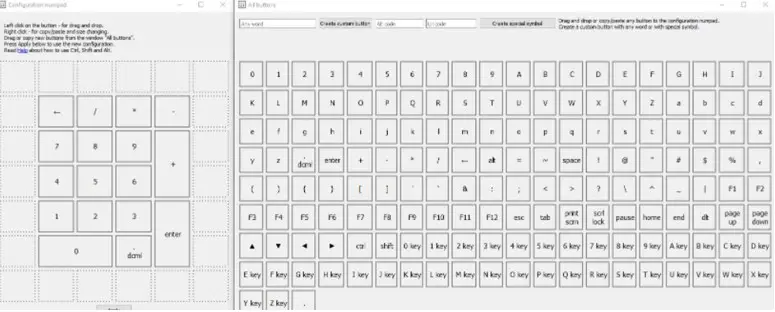
Also, you can add special symbols with the help of alt codes. And you can get all of these without a Numpad! Also, you can skip the part of customization and enjoy the Numpad as it is!
Read More:
- How to Control Volume on Keyboard Windows 10
- What do Colors Mean for Mechanical Keyboards?
- Logitech k750 Keyboard Battery Replacement
- How To Connect Logitech Wireless Keyboard k350
Wrap Up
Never get worried about if you have a Numpad or not on your keyboard. Saving space is just fine- all you need is to find the right alternative to it! And here, having no Number Pad is not a thing to worry about anymore. Instead, you can enjoy other options and still save space!

I am a regular user of computer keyboards. For using keyboard face different kinds of problems and also solve it very easily. I love sharing knowledge about keyboards.
