Have you ever encountered a frustrating situation where your laptop’s Scroll Lock seems stuck, preventing you from smoothly navigating through your documents or spreadsheets?
Don’t worry; you’re not alone. Scroll Lock is a lesser-known function that can be accidentally enabled, causing inconvenience for many laptop users.
In this article, we will delve into the world of Scroll Lock, exploring its purpose, common scenarios where it’s activated, and most importantly, how to unlock scroll lock in laptop shortcut key.
Get ready to regain control over your scrolling experience and boost your productivity!
To unlock the scroll lock on a laptop using a shortcut key, press the “Fn” key along with the “Num Lock” or “Num Lk” key. The key combination may vary depending on the laptop model and keyboard layout. Typically, the “Fn” key is located near the bottom left of the keyboard, while the “Num Lock” key is in the top row.
Understanding Scroll Lock
The Scroll Lock key, often abbreviated as “ScrLk” or “Scroll,” has confused many laptop users.
To comprehend its functionality and purpose, let’s delve into the concept of Scroll Lock.
The Scroll Lock key was initially introduced to control the scrolling behavior of text on computer terminals.
In the past, when computer screens displayed long sections of text, users could enable Scroll Lock to freeze the scrolling feature, allowing them to navigate through the content without it moving.
Shortcut Key Method
If you find yourself stuck with the Scroll Lock enabled on your laptop, don’t worry! A handy shortcut key method can quickly unlock Scroll Lock and restore standard scrolling functionality.
Follow these simple steps to disable Scroll Lock:
- Locate the Scroll Lock key on your laptop keyboard. It is typically found near the Print Screen and Pause/Break keys in the top-right corner.
Note that on some laptops, you may need to use the “Fn” (Function) key with another key to access Scroll Lock.
- Once you have located the Scroll Lock key, press it once. This action will toggle the Scroll Lock status.
- Check if your laptop keyboard’s Scroll Lock indicator light has turned off. On some keyboards, the Scroll Lock status is indicated by an LED light.
- Test the scrolling behavior on your laptop. You should now be able to scroll usually without any unexpected or uncontrollable movements.
Alternative Methods
In case the shortcut key method doesn’t work for your laptop or if you’re unable to locate the Scroll Lock key, there are alternative methods you can try to unlock Scroll Lock. Here are a few options:
On-Screen Keyboard:
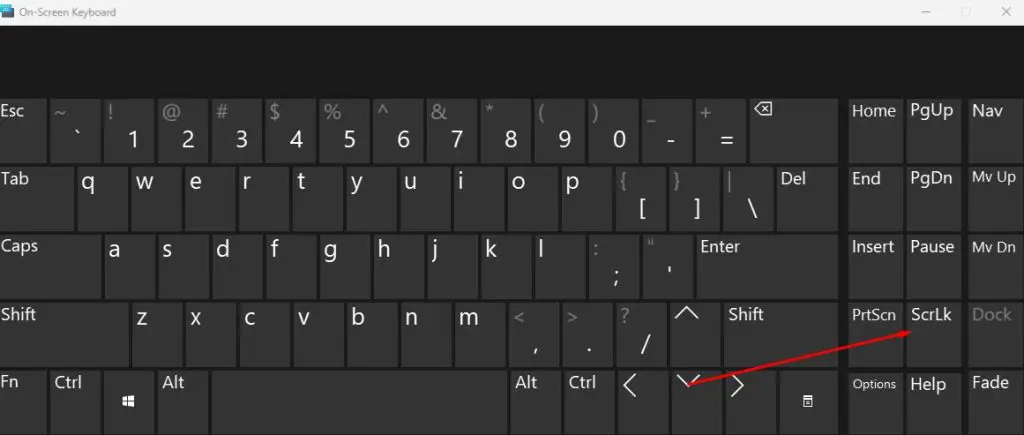
Most operating systems provide an on-screen keyboard that allows you to simulate keystrokes using your mouse or touchpad.
Open the on-screen keyboard and check if it includes a Scroll Lock button. If available, click on it to disable Scroll Lock.
Keyboard Settings:
Access your laptop’s keyboard settings through the Control Panel or System Preferences. Look for the section related to keyboard functions or hotkeys.
Sometimes, you may find an option to disable Scroll Lock directly from the settings menu.
Function (FN) Key Combinations:
Some laptops require using the Function (FN) key with another key to access certain functions, including Scroll Lock.
Refer to your laptop’s user manual or the manufacturer’s website to identify the appropriate key combination to disable Scroll Lock.
Software-Specific Methods:
Certain applications or software programs have their methods to turn Scroll Lock on or off.
For example, spreadsheet programs like Microsoft Excel may have a dedicated option within their settings or ribbon menus to control Scroll Lock behavior.
Explore the software’s documentation or help files to find the relevant instructions.
Troubleshooting Scroll Lock Issues
While unlocking Scroll Lock using the shortcut key or alternative methods usually resolves the problem, there may be instances where you encounter issues.
Here are a few common troubleshooting tips to help you overcome Scroll Lock-related issues:
Restart your Laptop: A simple restart can solve temporary glitches and restore standard functionality. Restart your laptop and check if Scroll Lock is disabled upon reboot.
Update Keyboard Drivers: Outdated or incompatible keyboard drivers can cause Scroll Lock problems.
To ensure the best performance, visit the manufacturer’s website and get the latest recent keyboard drivers.
Disable Accessibility Features: Certain accessibility features, such as Sticky Keys or Filter Keys, can impact keyboard behavior, including Scroll Lock.
Go to your laptop’s accessibility settings and turn off any features that might be enabled.
Unlocking Scroll Lock on Windows Operating System
If you’re using a Windows operating system on your laptop, here’s a step-by-step guide on how to unlock Scroll Lock:
- Locate the Scroll Lock key on your laptop keyboard. It is usually located in the top-right corner, near the Print Screen and Pause/Break keys. On some laptops, you may need to use the “Fn” (Function) key with another to access Scroll Lock.
- Press the Scroll Lock key once. This action will toggle the Scroll Lock status.
- Check if the Scroll Lock indicator light on your keyboard has turned off. Some keyboards have an LED light that indicates the Scroll Lock status.
- Test the scrolling behavior on your laptop. You should now be able to scroll usually without any unexpected or uncontrollable movements.
If your laptop doesn’t have a Scroll Lock key or you cannot locate it. Alternatively, you can try the Windows-specific alternatives below:
Method 1: Press the “Windows” key + “Ctrl” + “Shift” together. This key combination can toggle Scroll Lock on and off.
Method 2: Open the On-Screen Keyboard by searching for it in the Windows Start menu. If the On-Screen Keyboard has a Scroll Lock button, click on it to disable Scroll Lock.
Remember, the specific key combination or alternative methods may vary depending on your laptop model, keyboard layout, and Windows version. Consult your laptop’s user manual or the manufacturer’s website for more information.
Unlocking Scroll Lock on Mac Operating System
If you’re using a Mac operating system on your laptop, unlocking Scroll Lock can be done using the following methods:
Method 1: Press the “Fn” (Function) key + “F14” together. This key combination is commonly used to turn Scroll Lock on Mac laptops on or off.
Method 2: If your Mac keyboard has a Touch Bar, you can customize it to include a Scroll Lock button.
Open the “System Preferences” from the Apple menu, go to “Keyboard,” then select “Customize Control Strip.” Drag the Scroll Lock button from the available options onto the Touch Bar for easy access.
Method 3: Some third-party software applications provide additional functionality to manage Scroll Lock on Mac.
Explore software options like “Karabiner” or “BetterTouchTool” that allow you to remap keys or customize keyboard shortcuts, including Scroll Lock.
Using these methods, you can unlock Scroll Lock on your Mac and resume normal scrolling operations.
Unlocking Scroll Lock on Different Laptop Brands
Scroll Lock unlocking methods may vary slightly depending on your laptop brand and model. Here are some general instructions for unlocking Scroll Lock on popular laptop brands:
Dell:
Look for the Scroll Lock key on your Dell laptop’s keyboard. Press the Scroll Lock key once to turn it off.
On some Dell laptops, you may need to use the “Fn” (Function) key in combination with another key, such as “Shift” or “F12,” to access Scroll Lock.
HP:
Locate the Scroll Lock key on your HP laptop’s keyboard. Press the Scroll Lock key once to turn it off.
Some HP laptops may require using the “Fn” (Function) key in combination with another key, such as “F8” or “Esc,” to access Scroll Lock.
Lenovo:
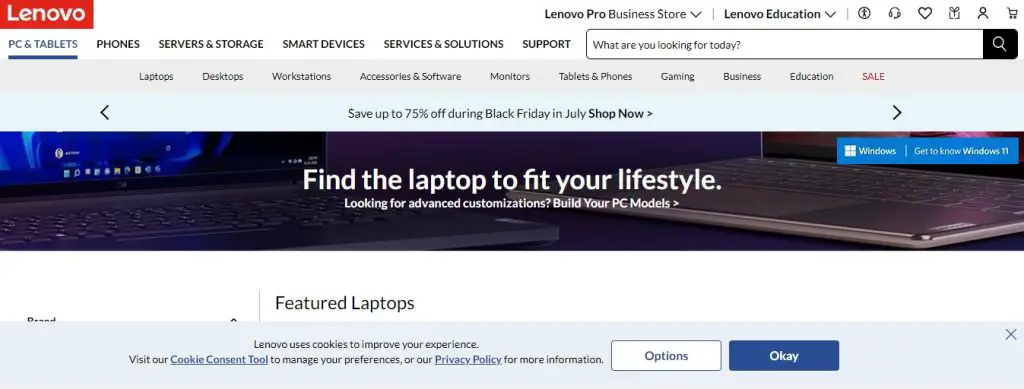
Find the Scroll Lock key on your Lenovo laptop’s keyboard. Press the Scroll Lock key once to turn it off.
On particular Lenovo laptops, you might need to use the “Fn” (Function) key in combination with another key, such as “Ctrl” or “K,” to access Scroll Lock.
Acer:
Search for the Scroll Lock key on your Acer laptop’s keyboard. Press the Scroll Lock key once to turn it off.
Some Acer laptops may require using the “Fn” (Function) key in combination with another key, such as “F12” or “Shift,” to access Scroll Lock.
Asus:
Locate the Scroll Lock key on your Asus laptop’s keyboard. Press the Scroll Lock key once to turn it off.
On particular Asus laptops, you may need to use the “Fn” (Function) key in combination with another key, such as “F12” or “Shift,” to access Scroll Lock.
FAQs
A. The shortcut key combination to disable Scroll Lock on Windows is usually the Scroll Lock key itself or “Windows” key + “Ctrl” + “Scroll Lock.”
A. If the shortcut key technique doesn’t work, you can also attempt the on-screen keyboard, changing the keyboard’s settings or looking into software-specific techniques.
A. No, Scroll Lock does not affect laptop performance or overall functionality. It primarily controls the scrolling behavior of text on the screen.
Conclusion
In conclusion, understanding how to unlock Scroll Lock on your laptop is essential for regaining control over scrolling and ensuring a smooth user experience.
Whether through the shortcut key method or alternative approaches, such as using on-screen keyboards or adjusting settings, you can easily disable Scroll Lock and eliminate any unexpected scrolling behavior.
By following the provided instructions, you can navigate your laptop with ease and efficiency.

I am a regular user of computer keyboards. For using keyboard face different kinds of problems and also solve it very easily. I love sharing knowledge about keyboards.
