Word doubling and trouble typing are the common symptoms of something wrong with the keyboard. Especially for Dell laptop users, facing such inconvenience is an ordinary matter after using the laptop for so long. There’s good news, you can now solve most of your problems alone. Just need to focus on how to solve keyboard problems in Dell laptops and learn their causes.
Dell laptop keyboard usually stops working if there are malware infections or faulty keyboards. Sometimes it is denied to take commands or type the focus word on the user for system errors. Hardware or software issues are one common cause of this kind of problem.
However, the reason for the keyboard critical error may vary and depends on the model of Dell. To inspect the right solution, let’s dive into the depth to gather more information.
Causes of Dell Laptop Keyboard Problem
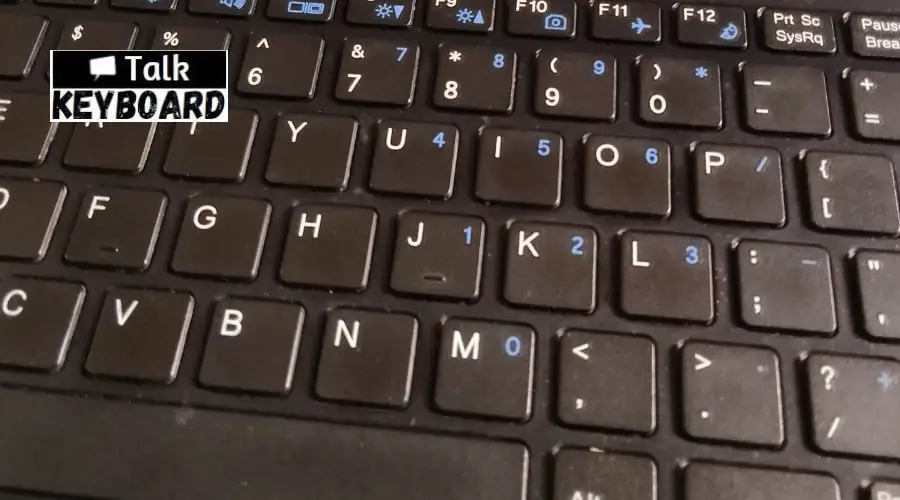
The causes of the Dell laptop keyboard problem are many. It is difficult to tell why your keyboard is not working correctly. It sometimes depends on your last activities. For instance, you may install any unknown software with a threat of malware attacks. Or you may forget to update the necessary software on your laptop, which causes system errors.
Faulty software and hardware issues can be solved through the following techniques. If there is any mechanical problem like a broken key, cracked, or splits, the solution in this guide will not work.
Besides, if the keyboard is experiencing a hardware problem that needs to contact a professional technician, the following solutions may not work. All these solutions will give you temporary fixation. But in most cases, you should know how to handle and fix the tech-related troubles yourself.
How to Solve Keyboard Problems in Dell Laptop?
Now, try out the following fixation to solve the keyboard problem in Dell. Keep trying one after one to achieve the result.
1. General Troubleshooting Tips
Whether the laptop keys are not functioning correctly or not responding quickly, try some basic troubleshoots first. Dell laptop keyboards generally get stuck amid the work for not updating the browser or software you’ve recently used. Follow these tips to fix the problem:
- Restart your helpful laptop and fix the bugs in the keyboard.
- Update the windows that relieve you from laptops’ unnecessary bugs and slow buffering issues.
- Sometimes you may be unable to work with the sticky keys (Alt, Ctrl, Windows, and Shift) generally used for shortcuts. You should disable those keys if this is the only cause of your laptop keyboard errors.
- The same things apply to the filter keys, as this one also troubles many users with keyboard functioning. To turn off those keys, go to settings> then Accessibility > click on the keyboard.
- Check out that you’re not shutting down the keyboard option on the laptop.
- If the problem occurs for a particular app, then uninstall that app for some time. Afterward, retype from your keyboard to ensure it is fixed.
- Power voltage shortage or insufficient charging on the laptop can be a culprit. Therefore, charge the laptop at least 8–9 hours before it starts working.
2. Power Cycle Your Dell Laptop
If these general tips don’t bring any particular changes, then move on to this. Power cycling is the most recommended solution to reset laptop issues. Here’s how to do this properly:
- Turn off your laptop and remove all the external accessories attached to it like the power adapter, extra battery
- After removing them, put your fingertip on the power button. Now press it down and hold it for 15–20 seconds
- Once it is done, reinstall all the accessories to the laptop and set the charging cable.
- Turn it on once again and check.
3. Run Keyboard Troubleshooter
Most laptops have a built-in Windows operating system, generally offering many troubleshooting options. Among them, keyboard troubleshooting is one. This one will help detect software and hardware problems and fix them on its own. Do follow these steps:
- Go to the settings > then System> Troubleshoot
- Now, scroll and right-click on other troubleshooting option
- Select the keyboard icon and then click on run
- Now, wait for a while to detect issues. A window will notify you about this once it has been done.
4. Run Hardware and Devices Troubleshooter
Use this method if the above steps don’t work on your laptop keyboard. Windows does not support this option, so you must run a specific command. Mimic the following steps to function hardware and device troubleshooter:
- Open the laptop, then go to the system. Then press the Windows key+ X to select run.
- Or, press Windows and S from the keyboard to open the Run command dialogue box
- run dialogue box to execute the commands. On that box, paste this command.
msdt.exe-id
DeviceDiagnostic
- Afterward, you will get a prompt on your screen. Press on to Next and wait for a while.
- The Windows troubleshooter will scan the system. All the interior hardware inside the laptop will be changed now. The changing list will notify you soon by Windows on the screen.
- It may request you to enable something. Press it on to permit you to make additional changes and troubleshoot problems with the hardware.
5. Run Dell Support Assist Diagnostic
Another best solution to fix the keyboard problem is seeking help from Dell’s official website. They’d usually launch these services to ease customers’ trouble with their laptops and PCs. Download their troubleshooting tools from the websites and install them on your laptop. After that, do follow these steps:
- Go and open their sites, then click on troubleshooting options.
- There you get a lot of options, but only pick one that insists that you check out the specific piece of hardware in the Dell laptop.
- On the other device section, select the keyboard.
- Your manual work is now finished. Dell will diagnose the entire system on itself. So, wait for a couple of periods.
Note: Dell has an online diagnostic test for the keyboard or other input defecting problems. Try this also if you’re not interested in using their offline tools.
6. Change the Keyboard Language Layout
Changing keyboard language in laptop layout often works wonderfully in this regard. Especially if your keyboard has difficulty typing the correct characters with particular dice, this may happen to misconfigured keyboard problems.
Dell laptops always prefer English in the US. But if you change it to the UK or British language, your keyboard may face this problem. The reason behind this US layout can be run into ANSI convention, but the UK layout always requires ISO standards. But this may vary in different States and different regions.
To fix this:
- Select settings from the menu.
- Now, left-click your mouse to select “Time and Language.”
- Again, move it by right click to select the region.
- Now, select the language of your preference in the first section. Finally, check whether it is working correctly or not.
7. Check the Human Interface Device Service
The human interface device is another fixation that works to manage keyboard errors manually.
- To allow this function to start its action, go through the Run option.
- Now, activate the Service app by conducting a command to include the service.MSc.
- Once it is opened, right-click from the mouse and start. Then, press on to restart.
- Inspect the problem to ensure it persists or not. Double-click the Windows properties option if you won’t notice any changes either.
- Now, select the automatic option from the startup type and click Apply. Finally, press ok to finish the setup.
8. Update Your Keyboard Drivers
Update the keyboard drives to update or recover your keyboard malfunctioning issues. Keyboard drivers work as an interface between the hardware of the laptop and the OS. To do this in your Windows 11, follow the instructions:
- Open the Run prompts, and scroll to conduct devmgmt.msc command to activate the Device Manager option.
- Roll on to the keyboard option and right-click to select Driver models. It opens to utilize as a standard form PS/2.
- Now, click and update the driver.
- It will start processing.
- Click the option likewise search automatically for device drivers. Doing this will let it search the drivers on itself.
- If it fails to find it automatically, click on the search for updated drivers for Windows.
- Afterward, click on the check for updates button and install.
- Restart the laptop once again.
9. Rollback the Updates
A faulty driver could be the reason for the keyboard system errors. Rollback updates are the only way to solve them. However, check the below guide to update the keyboard system driver.
- In the device manager, click on the keyboard tab.
- Double-click the driver and press on to the Driver > scroll a bit to find Rollback.
- Press it and choose the reason from the given option for rolling back to driver updates. It is done.
10. Clean the Keyboard
Keyboards may disturb or be unable to function correctly, sticking with a lot of pet hair and dust. This unwanted dust often gets stuck beneath the keyboard cap, and you feel difficulty pressing them. Here are some steps for getting rid of it:
- Disconnect the laptop from all accessories and turn it off.
- Pick a thin or headed screwdriver or tool. Place it underneath the keycap and gently press it to lift the cap. Repeat this to remove other keycaps from the laptop.
- There you will find a rubber-type casket with retainers. Clean all the dust and use duct tape to remove pet hair.
- Once finished, take a cotton bud and pour 99% isopropyl alcohol. Put it everywhere.
- Wait to seat it and wash the keys using water and soap.
- Reinstall all the removed accessories in it once again.
11. Update Dell BIOS
Update the BIOS to fix the bugs that often cause the keyboard keys to act righteously. Before doing this method, remember that updating Bios sometimes occurs in power voltage failure, which can damage the laptop. For this, always make sure to charge the laptop battery fully. Then, follow the guidelines:
- Go to Windows Security > Tap Start Menu > Device Security.
- From the option, search and watch out for Manager Drive, which can be run through by BitLocker Encryption system.
- Once you get it, click on the Turnoff option.
- Check the recent BIOS version or date from the laptop and download the file.
- Run the file for updates.
- Follow all the instructions displayed on-screen. As soon as you confirm it, the laptop will restart.
- Once it is opened, check the keyboard to learn whether it works.
12. Check for Hardware Issues
The last solution is to check out the hardware failure in the laptop. In most cases, a user needs to take help from a professional. But sometimes, it can be solved by reseating the keyboard connector sources. Hardware failure often occurs for liquid spills, as many laptop-developing technicians and experts claim.
Liquid spills can brick the laptop keys forever or affect another keyboard to work correctly. But the modular Dell laptop lets the user change the keyboard panel only. On the other hand, sometimes it won’t be replaced or ruin the motherboards.
FIX: DELL keyboard not working in Windows 10/8/7
Final Words
A laptop keyboard is essential for our daily life and mainly for the folk who have led hectic office life.
A little problem with the laptop keyboard can ruin the project schedule, so I know how much trouble it is.
Therefore, you can keep trust in these methods if looking for how to solve keyboard problems in a Dell laptop. Apart from these methods, it would help if you inspected whether any part of the keyboard is physically damaged.
In that situation, changing or replacing the keyboard is mandatory. Try any external keyboard to see whether the problem is with the laptop keyboard or the laptop itself.

I am a regular user of computer keyboards. For using keyboard face different kinds of problems and also solve it very easily. I love sharing knowledge about keyboards.
