The Dell laptops are usually well-performing, but sometimes, they might also be affected by unwanted errors. Many users worldwide stated a common issue and shared it in various public forums. Now, the problem is that their Dell laptop keyboard flashing and won’t turn on even after several tries.
Though the chances that this issue will also appear in your Dell laptop are relatively low, precautions should still be taken. Accidentally, if it affects your laptop, there can be different reasons. No matter which is the reason, there are several effective solutions that you will get to know through this discussion.
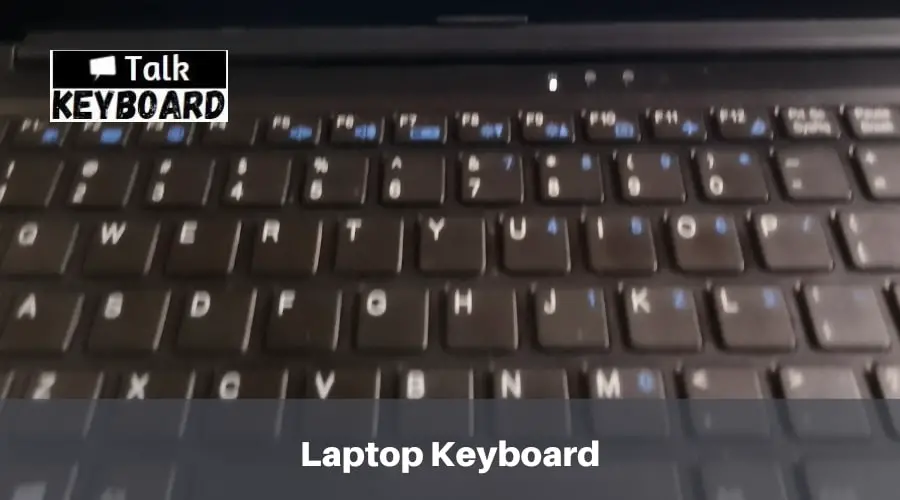
Why is My Dell Laptop Keyboard Flashing and Won’t Turn On?
For example, you are on your way to doing something important on your Dell laptop, but it isn’t turning on. Instead, the keyboard lights up for a bit and then goes and keeps doing this, blinking or flashing. It is very annoying to deal with this issue, and you would never want it to appear on your laptop.
Now, if this error finally occurs, either way, you need to solve it as quickly as you can. But keeping your head cool is the most important thing regarding this issue. Before you enter the battlefield of solving this issue, you need to find the exact reason for which this error is bothering you.
There can be several reasons why this issue appeared, and one of those might be the culprit causing this flashing issue in your laptop as well. So, those possible culprits why your laptop keyboard keeps flashing and is not turning on are indicated here:
- If your laptop runs directly from AC power, improper power supply, and loose AC adapter connection can cause this error
- The damaged battery of your Dell laptop can also be responsible when the laptop runs on a preserved charge
- The GPU errors, along with a corrupted disk drive, can make your keyboard blink and prevent the laptop from getting powered on
- It can also occur because of any malware or virus attack on your laptop
- Possible system board failure and RAM failure can also bring it up out of nowhere
- The collapse in the device processor and Display (LCD) failure might also push you into this deep trouble
- Faulty AC adapters and corruption in the BIOS can also be highly responsible
How to Fix Dell Laptop Keyboard Flashing and Won’t Turn On – The Effective Fixing Methods You Can Apply

When you are well aware of the situation by knowing about the possible reasons, it becomes comparatively easier for you to solve the problem. As the problem can be severe if not solved quickly, there are effective fixing methods regarding the culprit’s reason.
We will discuss nine effective solutions here, and one of these will surely assist you in getting rid of this problematic situation. So, those nine effective solutions which will come in great assist for you are as follows:
Fix – 1: Perform Hard Reset
Execution of the hard reset can solve numerous issues in your Dell laptop. It works by draining the residual power of the laptop and, thus, solving the issue you are dealing with. As you want to perform this action, there are some steps of it, and those are:
Step-1: Turn the Laptop Off and Disconnect all the Cords and Devices
Your Dell laptop must contain a power button just above the keyboard. Press and hold the power button for about 5 to 10 seconds to turn the laptop off, as there will be no other option to do so at that moment.
There can be several AC adapters or power cords connected to your laptop. You need to disconnect all those cables and adapters from the laptop right after powering it off. After doing so, don’t forget to remove the battery by detaching the back panel.
Then comes the peripheral devices like USB drives, printers, external keyboards, or media cards that can be connected to the laptop. You must also detach those peripheral devices from the laptop and ensure there is no external connection to the laptop.
Step-2: Execute Hard Reset
Now comes the business part, where you must press and hold the power button for 30 seconds. It will drain the residual power from the laptop and then put the battery back into the proper place. Connect the charger to the laptop by ensuring an adequate power supply.
Turn the laptop on by using the power button, and hopefully, there won’t be any keyboard blinking, and the device will properly turn on.
Fix – 2: Verify the Power Supply
If the fixing method above doesn’t work, there is a high chance that the issue is with the power supply. In this case, ensure all the power sources of your house are working properly or not. If those are alright, check the electricity ports by charging your phone using those ports.
You can also change the ports, plug in your laptop charger to different ports, and see whether the laptop is charging. If the laptop is still not charging and blinking, the power supply is faulty. In this matter, you must take the laptop to any repair shop and, if possible, take it to the nearby Dell service center.
Fix – 3: Check the Laptop’s Battery
The laptop can keep blinking without turning on because of the faulty laptop battery. To be sure about it, detach the laptop battery, connect the charger to the laptop, and then connect it to the electricity port. After doing so, try turning on the laptop by pressing the power button.
If the laptop turns on, the batteries are faulty, and you must replace it immediately. But if the laptop still doesn’t turn on, you must proceed to the following fixing method.
Fix – 4: Inspect the AC Adapter
As the faulty AC adapter can also bring this issue up, you need to inspect that as well. To check whether it works properly or not, you need to connect it to your Dell laptop first. If you see the LED is on after the AC adapter connection, then the adapter is operating perfectly alright.
But if you don’t find the LED is on, the AC adapter is faulty, and you must replace it as early as possible.
Fix – 5: Run Diagnostic Test
If the fixes above are unable to solve the issue and make your laptop turn on, try running the Diagnostic test. In this process, you will have to access the BIOS screen first and then perform the inbuilt Dell diagnostic test. The steps of this process are:
Step-1: Access to BIOS Screen
As the laptop is not turning on, you need to press the power button of it along with the F12 button repeatedly. You need to keep pushing those buttons until the Dell logo appears on the laptop screen. After the appearance of the Dell logo, you need to wait for a bit, and you will be directed to the BIOS screen.
Step-2: Run Diagnostic Test
Once you are on that screen, there will be a button named “Diagnostics.” Click on that button, and the diagnostic test process will begin. It will take some time to complete the test; in the meantime, it will detect what is wrong with the laptop.
Then you will get to know about the error, and taking action according to that will be easier.
Fix – 6: Reset the BIOS to Default Values
If you are unfortunately unsuccessful in solving the issue with any of the fixes above, you must try resetting the BIOS to default values. Perform this process by connecting the laptop to charge and ensuring proper power supply. Now, try restarting the laptop as you used to do before and keep pressing the F2 key.
Thus, you will enter the “Setup” section within a few seconds. The process might not be the same in every Dell laptop, but in a general way, you need to locate and click on the “Load Defaults” button. After doing so, you need to load the default settings and either press F9 or hit “Alt + F.”
When that settings load, hit the “Esc” button from the keyboard first, then locate the “Save and Exit” button. It will be on the lower portion of the page, and you need to click on it immediately after locating it. In the last phase, press “Enter” to ultimately save the changes you made earlier and exit “BIOS” simultaneously.
Fix – 7: Perform a Clean Boot
The solution we are about to discuss is only applicable when you are able to boot your Dell laptop with any of the solutions above. But to perform a clean boot, you must enter the safe mode first and then perform the clean boot. The steps of this process are as follows:
Step-1: Access System Configuration
There will be a “Windows Button” on the keyboard, and you will be directed to the search bar by hitting it. Click on it and type “System Configuration” there, and the results will be shown there with the desired option at the top of the list. Click on it to enter there, and there will be various tabs in that section.
Step-2: Enter the Services Tab to Disable all the Microsoft Services
From those tabs, click on the “Services” tab to enter there, and you will see various services running along with the Microsoft services. On the bottom-left corner of the tab, you will see “Hide all Microsoft services” with a box on the left of it. Click on the box to checkmark the box, hit the “Disable All” button, and press “OK.”
Step-3: Disable the Startup Programs and Restart the Laptop Cleanly
Now, you must head towards the next “Startup Tab” by clicking on the headline. After entering there, you will see the “Open Task Manager” option, and click on it to reveal. By doing so, all the startup programs will be there with a box before each program.
Check those boxes, and hit the “Disable All” button located on the bottom-right portion of the tab. After doing so, try restarting the laptop; hopefully, there will be no issues this time.
Fix – 8: Check for Malware/Virus
As the screen flickering issue might appear because of malware or virus attacks, you should scan your laptop to be sure about it. Enable “Windows Defender” to scan the laptop and also remove the malware by using it. You can also use any certified antivirus for the job, but make sure to use its latest version.
Fix – 9: Contact Support Center
It is disappointing when you are done applying all the fixing methods discussed above, but none worked. In such a scenario, the only option left in front of you is to contact the Dell support center. If the warranty is still on, you can ask for a repair or replacement from the company.
FAQs
The issue can appear for various reasons, such as issues in the battery, malware attacks, or BIOS corruption. At the same time, laptop charger malfunctioning and Windows system file corruption can also be responsible. It can also bother you because of internal hardware issues like faulty RAM or a defective motherboard.
Try performing the hard reset to get rid of the keyboard flashing and turn on your laptop. While doing so, disconnect all the peripheral devices connected to the laptop. Remove the battery, connect the laptop directly to the AC power source, and then execute a hard reset to turn on the laptop.
Final Words
While using Dell laptops, there are not many issues you are going to face. But if you end up facing one, there is a high chance that the error is about the Dell laptop keyboard flashing and won’t turn on. In such scenarios, the screen mostly remains black, and the keyboard keeps flickering.
The issue is quite complex, and if you don’t remain calm, it can get worse. So, keep your head cool, find the possible reason behind this issue, and apply the fixing methods one after another to solve the error.

I am a regular user of computer keyboards. For using keyboard face different kinds of problems and also solve it very easily. I love sharing knowledge about keyboards.
