Are you having trouble with your shift key?
Discover how to enable it and regain full keyboard functionality! The shift key is crucial in capitalizing letters, creating symbols, and executing keyboard shortcuts. Without it, typing can become a frustrating experience.
In this guide, we’ll take you step-by-step through the process of turning on the shift key on your keyboard using software settings and hardware troubleshooting.
Whether you aim to enhance your typing speed, improve accuracy, or make the most of keyboard shortcuts, unlocking the power of the shift key will propel your productivity to new heights. Get ready to utilize your keyboard’s full potential!
To enable the Shift key on your keyboard:
- Check keyboard settings and disable Sticky Keys or Filter Keys.
- Update keyboard drivers.
- Test the Shift key on a different application.
- Clean the keyboard to remove debris.
- Inspect for physical damage and replace if necessary.
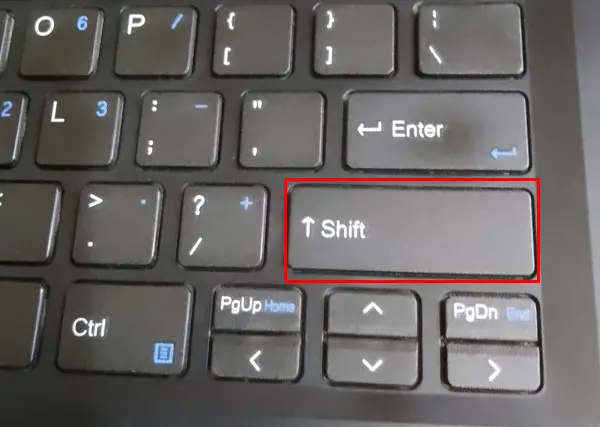
Why Enable the Shift Key?
The shift key is a powerful tool that can elevate your typing skills and productivity. By enabling the shift key, you unlock essential capabilities for efficient typing. Here’s why you should enable the shift key
Capitalizing Letters:
- The shift key enables easy capitalization of letters.
- Proper capitalization enhances sentence structure and readability.
- Capitalize titles and headings for a professional appearance.
- Achieve a polished look by using the shift key for correct capitalization.
Creating Symbols:
- Swiftly access symbols like exclamation marks, question marks, and dollar signs.
- It simplifies expressing yourself in writing.
- Saves time and effort when working with numerical data.
Executing Keyboard Shortcuts:
- The shift key plays numerous keyboard shortcuts.
- Shortcuts streamline your workflow,
- Navigating documents, formatting text
- Performing actions within applications.
Improving Typing Speed:
- Achieve faster typing speeds
- Seamless toggling between uppercase and lowercase letters
- Reduce reliance on the caps lock key
By enabling the shift key on your keyboard, you tap into its full potential and gain a valuable tool for enhancing your typing speed, accuracy, and efficiency. So, let’s dive into the steps to enable this essential key and unlock a new level of productivity!
Common problems with the Shift key
Unresponsiveness:
- The key is not registering any input when pressed.
- Inability to capitalize letters or access uppercase characters.
- Difficulties are executing keyboard shortcuts that require the Shift key.
- Limited functionality when using the Shift key.
Sticky or Stuck Key:
- The key gets trapped or doesn’t fully return to its original position.
- Causes continuous capitalization or inability to toggle between lowercase and uppercase letters.
Inconsistent Shift Key Functionality:
- The shift key works intermittently, leading to unpredictable behavior.
- Inconsistent response: Works for some key presses, fails for others.
- Difficulty in maintaining a consistent typing style.
- Frustrating experience when the shift key malfunctions.
Software Configuration Problems:
- Outdated keyboard drivers
- Conflicting keyboard settings
- Incompatible software or applications
- Software misconfigurations
- Driver conflicts with other hardware devices
- Keyboard layout settings
- Accessibility settings affecting the Shift key
- Operating system updates causing compatibility issues
- Malware or viruses impacting keyboard functionality
Identifying these common problems with the Shift key is crucial for troubleshooting and finding appropriate solutions. In the subsequent sections, we’ll delve into troubleshooting techniques and fixes to resolve these issues effectively.
Troubleshooting Shift Key Issues:
A. Software Solutions:
Check keyboard settings on Windows/Mac:
- On Windows: Go to “Control Panel” or “Settings” > “Ease of Access” > “Keyboard” and ensure that the “Sticky Keys” or “Filter Keys” options are disabled.
- On Mac: Open the “System Preferences” > “Keyboard” > “Keyboard” tab and ensure that the “Modifier Keys” settings are correct.
Update keyboard drivers:
- Visit the manufacturer’s website.
- Download the latest drivers for your keyboard.
- Install the downloaded drivers.
- To make sure the modifications take effect, restart your computer.
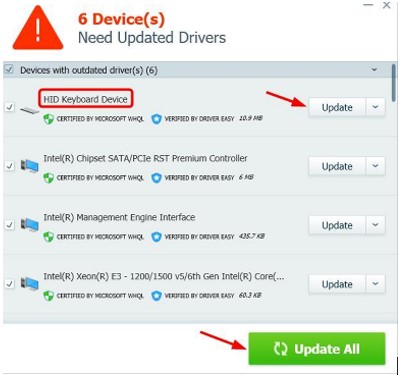
Test Shift key on a different application:
- Open Word processor or text editor.
- Test the Shift key with other keys.
- Check capitalization and symbol creation.
- If the Shift key works, the issue may be app-specific.
- Troubleshoot check settings.
B. Hardware Solutions:
1. Clean the keyboard:
- Unplug the keyboard and shut off the computer.
- Gently clean the Shift key and the surrounding area.
- To remove any dirt or debris, use compressed air.
- Alternatively, use a soft, lint-free cloth to wipe the key and its surroundings.
- Ensure the Shift key is free from any obstructions or stuck particles.
- Plug the keyboard back into your computer.
- Turn on your computer and test the Shift key to check if it functions properly.
- If the issue persists, consider further troubleshooting or contacting technical support.

2. Inspect for physical damage:
- Examine the Shift key for visible damage or misalignment.
- Check for loose or broken keycaps.
- Consider replacing the damaged key or the entire keyboard if needed.
3. Replace the keyboard or keycap if necessary:
If the shift key continues to malfunction:
- Consider replacing the keyboard or the faulty keycap.
- Consult the manufacturer’s website for information on replacement parts.
- Contact customer support for further assistance and guidance.
- Provide details about the issue and any troubleshooting steps already taken.
- Follow the manufacturer’s instructions for warranty coverage, if applicable.
- Try these solutions individually and test the Shift key after each step to determine if the issue has been resolved. If the problem persists, seeking professional help or contacting the keyboard manufacturer’s support team may be necessary.
Alternative Solutions
Alternative solutions for enabling the shift key functionality include:
- Use on-screen or virtual keyboards as temporary alternatives.
- Explore third-party software or applications designed to enhance keyboard functions.
- Consider remapping keys to assign the shift function to an alternative key, if available.
- Test the shift key on another device or with an external keyboard to determine if the issue is hardware-related.
- Clean the keyboard surface to remove debris hindering the shift key’s functionality.
- Seek professional assistance or contact technical support if troubleshooting steps do not resolve the issue.
Advanced Tips for Maximizing Shift Key Usage:
To further enhance your typing experience and leverage the power of the Shift key, consider the following advanced tips:
Customize Shift key behavior on different platforms:
- Access the keyboard settings on your computer or device.
- Look for options to customize the Shift key functionality.
- Adjust the sensitivity of the Shift key if available.
- Toggle the Caps Lock behavior to suit your preference.
- Explore additional modifier functions that can be enabled.
- Experiment with different settings to find your ideal configuration.
Learn keyboard shortcuts that rely on the Shift key:
Familiarize yourself with popular keyboard shortcuts that involve the Shift key, such as:
- Shift + Ctrl + S to save a document
- Shift + Tab to navigate backward through form fields.
- Mastering these shortcuts can significantly boost your productivity.
Experiment with one-handed Shift key usage:
- Use the shift key on one keyboard side for more effortless one-handed operation.
- This enables smooth typing without sacrificing proper capitalization.
- Especially useful when using the mouse or touchpad simultaneously.
- Enable the shift key on either the left or right side of the keyboard.
- Enjoy a more streamlined typing experience with enhanced convenience.
Remember to practice these advanced tips regularly to improve your typing speed, efficiency, and mastery of the Shift key. As you become more comfortable with its usage, you’ll find yourself effortlessly navigating various applications and achieving greater productivity in your daily tasks.
Frequently Asked Questions (FAQs):
This issue can be caused by software settings, outdated drivers, or physical damage. Follow the troubleshooting steps outlined in Section III to identify and resolve the problem.
Yes, you can remap keys on both Windows and Mac operating systems. Refer to the keyboard settings in your respective system preferences to customize key mappings according to your preference.
To fix a sticky Shift key, try cleaning it and its surrounding area using compressed air or a soft, lint-free cloth. You might need to remove the keycap and clean or replace it if the problem continues. Refer to the keyboard manufacturer’s instructions for guidance.
Conclusion:
Unlocking the full potential of the Shift key on your keyboard is crucial for efficient and effortless typing. You may fix typical issues using this guide’s troubleshooting techniques, including lack of responsiveness, stickiness, and inconsistent functionality.
Whether it’s adjusting software settings, cleaning the keyboard, or seeking hardware replacements, taking the necessary steps will help you regain the power of the Shift key. With a properly functioning Shift key, you can elevate your typing experience, capitalize letters effortlessly, and unleash a new level of productivity. Happy typing!

I am a regular user of computer keyboards. For using keyboard face different kinds of problems and also solve it very easily. I love sharing knowledge about keyboards.
