We’ve received complaints from users who are having difficulty using the keyboard on their HP laptops. Some customers reported that several keys, like F1, F12, are nonfunctional. Whereas, others stated that the computer keyboard is completely worthless. So, users needed to install an additional keyboard.
Mechanical damage is the most common cause of keyboard keys not functioning. Assuming this is the situation, you’ll have to purchase a new keyboard. Non-functioning buttons, on the other hand, can be repaired. This article will provide methods to resolve the issue of the HP laptop keyboard not typing letters.

How to fix laptop keyboard keys not working?
Here are some solutions that successfully assisted other users. It helped them to repair the HP laptop keyboard not typing letters problem. Slowly operate the methods below unless you discover something that matches you.
Fix 1: Install the keyboard driver again
Driver problems are most likely to blame for your keyboard stopped functioning. To check whether reinstalling the keypad driver resolves the problem, try it. To replace the keyboard driver, follow the methods below:
1) To launch Device Manager, drag your cursor above the Start button. It’s in the lower left corner of the computer monitor. Tap the right button on your mouse and then select Device Manager.
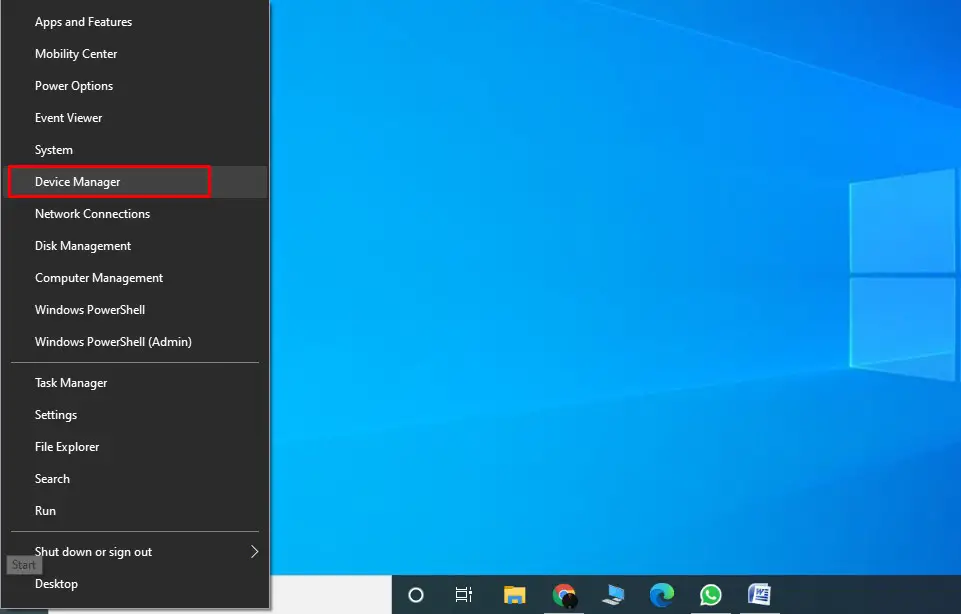
2) Go to Keyboards and double-click it. Next, from the mouse, click and select Uninstall device.
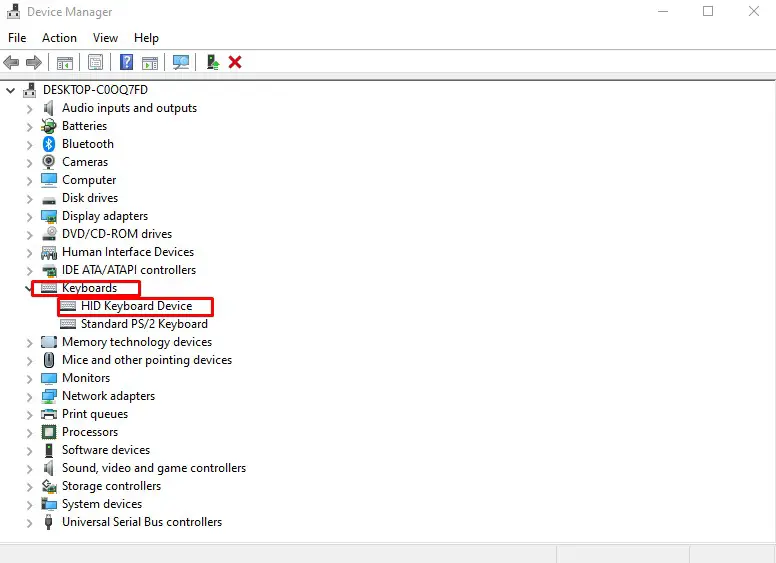
3) Reboot your laptop after the uninstallation is complete. Thus, the keyboard driver may be installed automatically.
4) Verify that the laptop buttons are in good working order.
Feel free to try Option 2 if the keyboard is still not writing.
Fix 2: Your keyboard driver should be updated
This issue can arise when you are operating an old or misconfigured keyboard driver. As a result, you should try updating the keyboard driver to see whether it resolves the issue. Let’s say you got no leisure, energy, or expertise to upgrade the driver physically. Then, Driver Easy will take care of everything for you.
Driver Easy can quickly detect your computer and locate the appropriate drivers. You don’t have to remember what operating system your machine is using. There’s no need to be worried about downloading the wrong driver. You also won’t have to worry about making an error throughout the installation process. It’s all taken care of by Driver Easy.
Driver Easy is available in two versions. You can use both editions of Driver Easy. You may upgrade the drivers automatically. However, using the Professional edition only takes two steps. You will also receive full assistance as well as a 30-day refund assurance.
1) Download and install Driver Easy.
2) Choose Scan Now while starting Driver Easy. After that, Driver Easy can check the system for any problematic drivers.
3) Select Update All to recover all the lost or old drivers on your system. You will get them immediately downloaded and installed.
4) To make the adjustments happen immediately, reboot your pc.
5) Check your laptop’s keyboard to verify if the problem has been fixed.
What can I do to get my HP Touchpad to work again?
The touchpad on the HP laptop isn’t functioning. This can be extremely aggravating. Specifically when you realize you have not caused anything to trigger the issue. Then don’t be alarmed. This is indeed a regular problem. However, you can simply repair the HP touchpad that stopped functioning. Here are a few alternatives to think about if your HP laptop’s touchpad isn’t functioning. You don’t have to attempt all of them. Simply find your way through till your issue is resolved.
Fix 1: On the laptop, activate the Touchpad function
Your laptop’s Touchpad will stop operating once the Touchpad is deactivated. Thus, to repair it, examine and activate the Touchpad on your laptop. The touchpad can be enabled on the HP laptop in two different ways:
Way 1: Take a look at the dot in the top left corner
You may activate the HP Touchpad from the top left corner of the laptop. All you have to do is double-tap the dot in the corner of the Touchpad window.
Way 2: Turn on the Touchpad from the Settings menu
To activate the Touchpad, proceed to the laptop’s Mouse configurations:
1) From the keyboard, simultaneously tap the Windows symbol button as well as the X button.
2) From the popup box, select Settings.
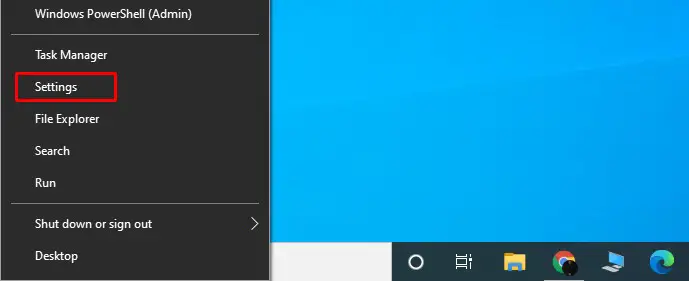
3) Select Devices from the drop-down menu.
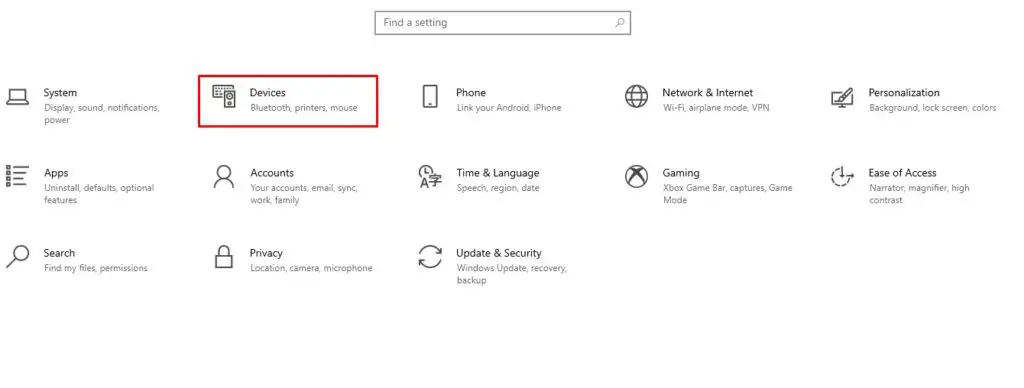
4) Select Mouse and Touchpad from the drop-down menu, and then Additional Mouse Options.
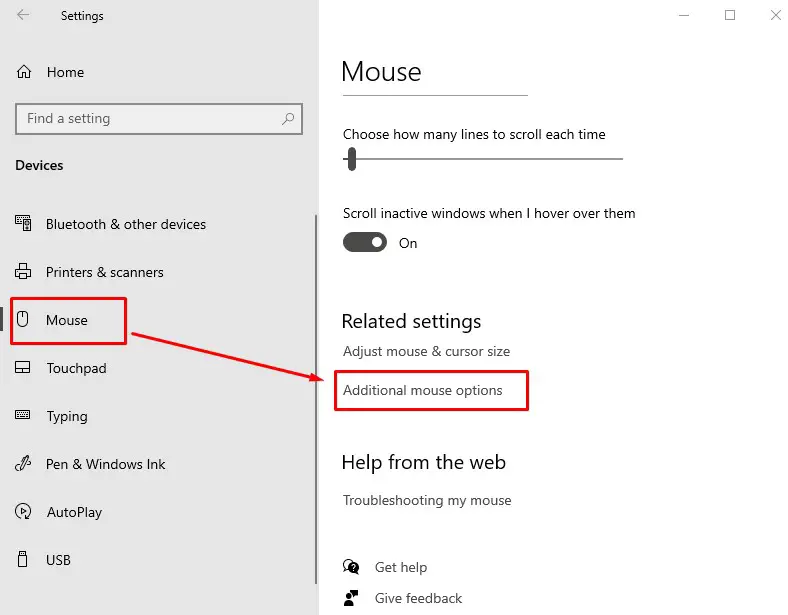
5) Go to the Touchpad box or Hardware box or Device settings box. Next, check to see if your Touchpad is turned on.
6) Finally, Restart your computer and test the Touchpad.
Laptop Keyboard issue not Working / typing – Fix Keys of laptop Keyboard without Replacement
Fix 2: Touchpad driver must be updated
HP laptop touchpad not functioning issue could be caused by a lost or obsolete Touchpad driver. Thus you need to upgrade the Touchpad driver to resolve the problem. The Touchpad driver can be updated in one of two different methods. The methods are either manually or automatically.
Upgrade the Touchpad driver physically: One may upgrade the touchpad driver physically by looking for it on the company’s website. Then aim to get it to download and install on your laptop. Verify that the program you downloaded is appropriate for the Windows operating system. This necessitates both time and computing expertise.
Automatically upgrade the Touchpad driver: If you’re not used to working with drivers, you may use Driver Easy to do everything for you. Driver Easy would automatically detect the Windows operating system. It will locate the appropriate visual adapter driver. You are not obligated to take the risk of downloading the incorrect Touchpad driver.
It can be both the Free and perhaps the professional edition of Driver Easy. Both may be downloaded and installed on users’ drives. However, it merely needs a few taps using the Professional version. Also, users receive complete backing as well as a 30-day refund guarantee.
1) Get Driver Easy and install it.
2) Select Scan Now from the Driver Easy menu. After that, Driver Easy may scan your laptop for any problematic drivers.
3) If you want to automatically download the correct edition of the driver you must follow the steps. Press the Update option beside the highlighted Touchpad device title. After that, install the driver onto your laptop. Users may accomplish this using the FREE edition.
You may also choose to Update All to acquire all the missing or old drivers. You will get it download and install as soon as possible on your system. This demands the Professional edition. This includes complete backing as well as a 30-day refund assurance. Once you select Update All, you’ll receive an update.
4) After rebooting your laptop, examine your touchpad.
Remember that you may also utilize Driver Easy to delete and restore the Touchpad driver. This option may require a professional version. This becomes very handy when attempting to uninstall and reinstall a problematic driver.
Don’t panic if the touchpad problem continues. There’s another option to consider.
Fix 3: Diagnose the hardware problem
If the touchpad of the HP laptop isn’t functioning, you can use Windows’ troubleshooting software. This will instantly resolve the hardware problem. Take the following steps:
1) Go to the system’s Control Panel and select Troubleshooting.
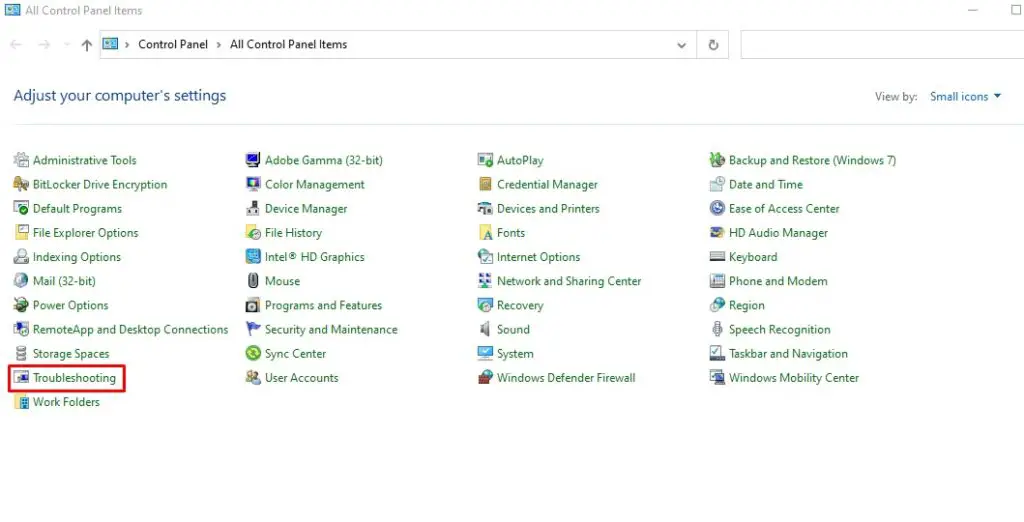
2) Select Hardware and Sound.
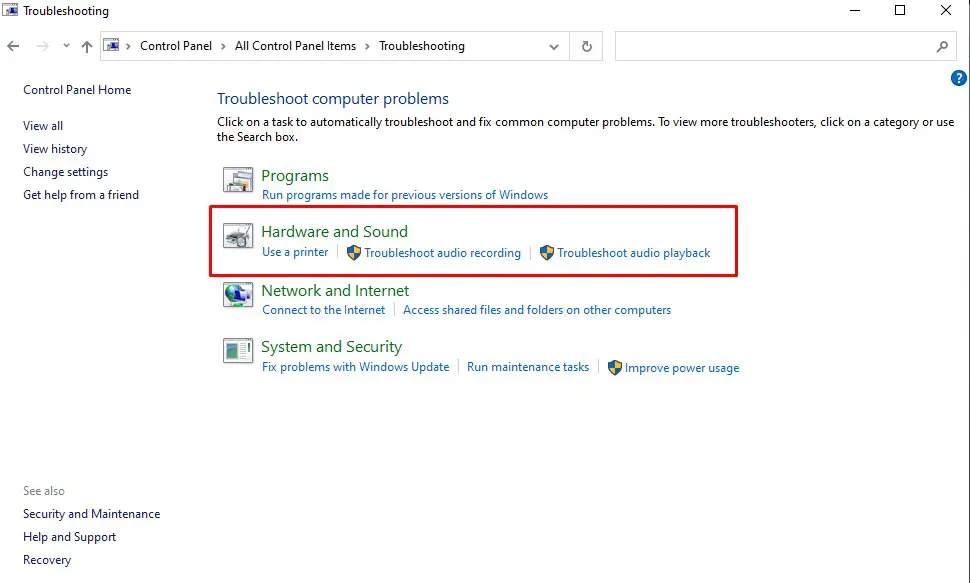
3) Select Hardware and Device.
4) After clicking “Next”, wait till the troubleshooting operation to complete.
5) To automatically resolve the discovered faults, complete the on-screen instructions.
6) Restart your computer and test the Touchpad.
FAQs
What’s wrong with my laptop’s keyboard?
Read more:
- Keyboard to Controller Mapper
- How to Disable Function Key in HP Laptop
- HP Pavilion G Series Keyboard Replacement
- Hp laptop function keys not Working
Conclusion
Hopefully, the issue with the HP laptop keyboard not typing letters properly has been fixed. Since none of the techniques above succeeded, it may be essential to seek the help of experts. Call someone who is more comfortable searching around within your computer’s shell.
If you continue to have problems or get stopped in the middle of the process, go to HP’s official website. You can get help from a technological assistant. They work tirelessly to resolve your problem as quickly as possible.

I am a regular user of computer keyboards. For using keyboard face different kinds of problems and also solve it very easily. I love sharing knowledge about keyboards.
