Dell laptops are known for their high performance, reliability, and durability. However, they are not immune to problems, just like any electronic device. The most frequent problem experienced by Dell laptop users is when the keyboard lights, but the screen is still black. This problem can be caused by several factors, ranging from hardware to software issues.
In this article, we will explore the reasons why this issue occurs and the steps you can take to fix it. We’ll go over typical hardware and software issues that contribute to this issue and provide instructions on how to fix it. Continue reading to discover additional solutions for the Dell laptop keyboard lights up, but screen is black issue.
Why the Dell laptop keyboard light up, but screen does is black?
There are several causes, including hardware and software problems, for the screen to remain black but for the Dell laptop keyboard to illuminate. A defective or broken graphics card is among the most frequent pieces of hardware contributing to this issue. The laptop screen’s capability to display images is due to the graphics card.
You won’t be able to see anything on the screen if it is malfunctioning. A loose or damaged connector between the screen and the motherboard is another component of hardware that could be the source of this issue. There are a number of reasons why a Dell laptop’s keyboard may light up, but the screen is still dark.
Some of the most frequent causes are as follows:
- Graphics driver issues: The display may malfunction due to outdated or damaged graphics drivers, resulting in a dark screen. This problem might also arise from improper installation or configuration of the graphics card.
- Corrupted system files: Your Dell laptop may have a black screen due to damaged system data. A virus attack or an unexpected power failure are also possible causes of this.
- Hardware failure: Your Dell laptop’s black screen could result from a bad motherboard, LCD screen, or other hardware component. Additionally, overheating can render the screen non-functional and harm the computer’s hardware.
- BIOS configuration: Sometimes, modifications to the BIOS settings can result in the laptop’s screen going blank. This may occur if the settings are incorrect or if they have been modified unintentionally.
- Operating system issues: A faulty or out-of-date operating system may result in a black screen on your Dell laptop. This may occur if you have not updated your system with the most recent updates or if the operating system has a configuration problem.
There are several possible reasons why a Dell laptop’s keyboard may light up, but the screen remains black. It is essential to troubleshoot the issue carefully to determine the cause and find the appropriate solution.
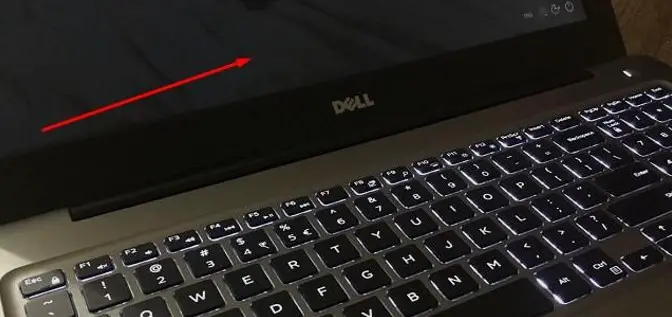
How to Fix Dell laptop keyboard lights up but screen is black?
Dell laptops are renowned for their sturdy construction and consistent performance. However, Dell laptops can occasionally experience problems that call for troubleshooting, just like any other electronic item. If your Dell laptop keyboard lights up, but the screen remains black, it can be an incredibly frustrating experience. Fortunately, you have several options for resolving this problem.
Here’s a detailed guide on how to fix a Dell laptop with a black screen while the keyboard is still lit:
Step 1: Restart your graphics drivers
One of the most common causes of the Dell laptop keyboard lights up but the screen being the black issue is a problem with the graphics driver. The first thing you should do when facing this issue is to try restarting your graphics drivers. Restarting your graphics driver can cure this issue. Follow the directions below to restart your graphics driver:
- Press the Ctrl + Alt + Del keys on your keyboard and select “Task Manager” from the options that appear
- Then, find any graphics card-related processes that are not responding and right-click on them
- To end the process and restart the graphics driver, choose “End Task.”
Step 2: Force shut down your laptop
Try forcing your laptop to shut down if restarting the graphics drivers does not work. Your Dell laptop will shut down entirely if you press and hold the power button for a few seconds. After a brief delay, turn it back on. Any problems that are creating the black screen may be resolved by doing this.
If it doesn’t fix the issue, try unplugging any external hardware, such as USB drives or printers, and restarting your laptop.
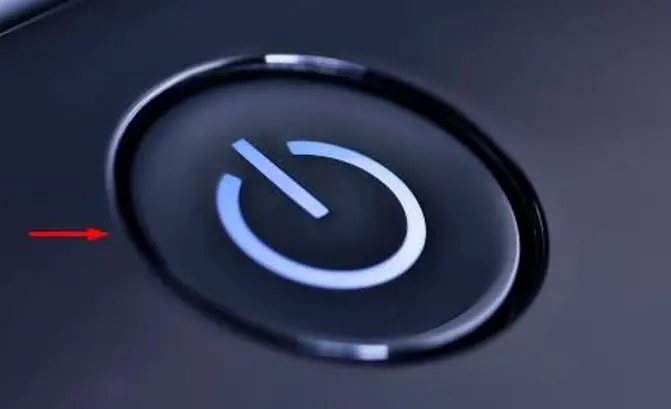
Step 3: Boot into Safe Mode
Try starting your laptop in Safe Mode if the problem still exists. Your laptop will start in this mode with a minimal set of drivers and services. A black screen on your Dell laptop can be identified and fixed with the aid of Safe Mode. Follow the directions below to launch Safe Mode:
- Restart your laptop and continuously press the F8 key until you see the “Advanced Boot Options” menu.
- Select “Safe Mode” and press enter from the given option.
Safe Mode starts your laptop with minimal drivers and services, which can help identify and fix any software-related issues.
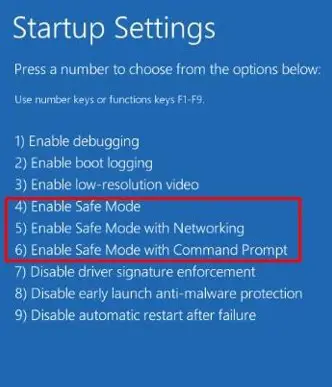
Step 4: Update your graphics driver
You can update your graphics drivers to the most recent version if they’re what’s causing the black screen problem. Download the most recent graphics driver for your laptop from the Dell website. Install the driver and then restart your laptop to see if the issue is resolved.
Step 5: Restart your explorer.exe process
This black screen problem can be caused due to a malfunction in the explorer.exe process. Another method that can work to resolve the black screen problem on a Dell laptop is to restart the explorer.exe process. The explorer.exe process is responsible for managing the desktop and taskbar in Windows.
Its failure may result in a number of problems, including a dark screen. The steps to restart the explorer.exe process are as follows:
- Press the Ctrl + Shift + Esc keys on your keyboard to open the Task Manager.
- Simply select the Details tab from the Task Manager window.
- Locate and select the explorer.exe process, then click on the End task button at the bottom right corner of the window.
- When the process is finished, select Run new task from the File menu in the window’s upper left corner.
- In the Create new task window, type “explorer.exe” (without quotes) in the Open field and click on OK.
The explorer.exe process should now restart, and your desktop and taskbar should reappear.
Step 6: Repair your PC without losing any files
If the above steps do not work, you can try repairing your PC without losing any files. Here is some instruction to Repair your PC without losing any files.
- Boot your laptop from a Windows installation media and select “Repair your computer.”
- From there, select “Startup Repair” and follow the on-screen instructions.
This will repair any corrupt system files that may be causing the black screen issue.
Step 7: Reset or update the BIOS
Resetting or updating the BIOS could be able to solve the problem if none of the steps above work. You can follow the procedures below to access the BIOS settings:
- Press the appropriate key (usually F2, F10, or Del) during startup.
- Use the arrow keys to navigate through the BIOS menu and locate the option to reset the BIOS settings to their default values.
- To update or reset the BIOS, carefully follow the instructions that appear on the screen.
When making modifications to the BIOS, it’s crucial to take extra caution because bad modifications can lead to even more issues.
A variety of hardware and software problems can cause the mentioned issue. You can diagnose and resolve the problem and restore operation to your Dell laptop by following the methods mentioned above. If none of the solutions work, it is recommended that you seek professional help.
FAQs
Yes, your Dell laptop can experience a black screen due to a virus or malware infection. It can corrupt the operating system or drivers. It is advised to use antivirus software to scan your laptop for viruses and eliminate any dangers found.
To prevent a black screen from happening in the future, it is recommended to keep your operating system and drivers up to date. Maintain a regular virus scan on your laptop and avoid installing any unauthorized or dubious software. Additionally, it’s critical to handle your laptop gently to prevent physical harm to the hardware elements.
Final Words
The Dell laptop keyboard lights up, but the screen is the black issue can be caused by a variety of hardware and software problems. The frustrating black screen issue on a Dell laptop can be resolved with a suitable fix. Try some of the earlier mentioned troubleshooting techniques if your laptop keyboard lights up, but the screen is still black.
By maintaining an updated operating system, updated drivers, and routine malware scanning, this problem can be avoided. It is advised to take your laptop to a qualified expert for repair if none of the solutions work. By following these tips, you can ensure that your Dell laptop continues to function smoothly and efficiently.

I am a regular user of computer keyboards. For using keyboard face different kinds of problems and also solve it very easily. I love sharing knowledge about keyboards.
