Redragon Keyboard Windows Key Not Working is a common complaint from gamers who use it. Keyboards made by Redragon are renowned for their strength and efficiency.
However, this problem can happen and it can be brought on by a number of things, including keyboard settings, driver problems, viruses, physical damage, etc. This post will go over in detail how to resolve Redragon keyboard Windows key not working issues.

Why is My Redragon Keyboard Windows Key Not Working?
Your Redragon keyboard’s Windows key could not be functioning for a number of reasons. Here are a few of the most typical:
- Keyboard Settings– Settings for the keyboard may need to be adjusted because the Redragon is a gaming keyboard. This key might not function if the keyboard settings have the Windows key disabled.
- Driver Issues– Problems with the Windows key may arise if the keyboard drivers are damaged or out-of-date.
- Malware– If a virus is present, the Redragon keyboard’s Winkey may cease working. By running a virus check and getting your computer back to working normally, the issue can be resolved.
- Physical Damage– Damage to the keyboard’s physical components might make several keys, notably the Windows key, inoperable.
How to Solve Redragon Keyboard Windows Key Not Working Issue?
Let’s examine the fixes now that we are aware of the potential causes of the Redragon keyboard’s Windows key not functioning.
Method #01: Look for Hardware problems
At any moment, there can be issues with the keyboard. It is a delicate piece of equipment, in fact. Keeping this in mind, it’s crucial to make sure your Redragon keyboard is operating properly. For this, repeatedly hit the Windows key and see if it functions properly each time. Hit the other buttons as well to make sure the keyboard functions properly.
Attach the Redragon keyboard to a different laptop or desktop computer. Replace the Windows key immediately if it does not operate on the new device.
Method #02: Switch off Gaming Mode
Gaming keyboards are well-known for being made by Redragon. If your Redragon keyboard is particularly made for gaming, the game mode may be the cause. Gaming mode might cause Windows keys to stop working.
In this instance, locate and push the key that activates or deactivates the game mode. This key often stays with the joystick drawing.
Method #03: Turn off Filter Keys
The refraining from repetitive keystrokes is accomplished by filter keys. This might be a contributing factor to the Redragon keyboard’s Windows key not working. If you want to deactivate the keys, follow the directions below.
Access Settings by right-clicking the Start menu on the laptop or computer. Select the Ease of Access area with your mouse after hovering over it.
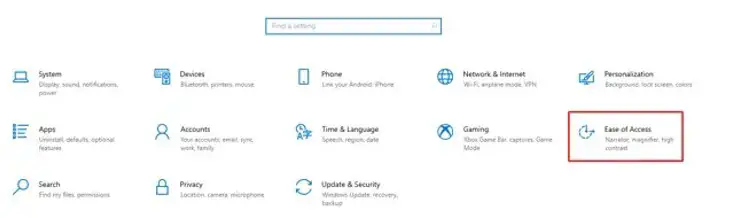
Locate and choose the Keyboard item from the left pane.
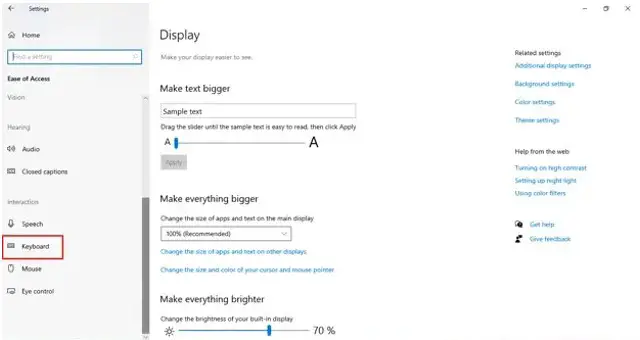
Seek out the filter keys, then toggle them off.
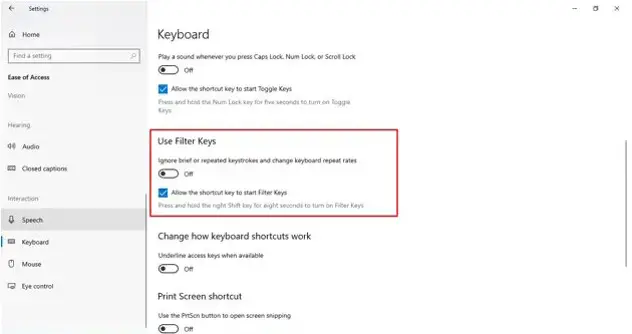
To check if the problem is still present, hit the Windows key once again.
Method #04: Turn the Window Logo Key on Using Windows Registry
A registry adjustment is a viable solution to the Redragon Keyboard Win key not working. You must perform the following.
The Run may be accessed by right-clicking the Start menu on your computer or laptop.
Type regedt to open Registry Editor.
Next, proceed directly to

In the right pane, locate the Scancode Map.
Press on it to select it, then tap Delete. Lastly, shut down the editor.
After then, reboot the system to see if the problem was fixed by the resolving process.
Method #05: Reboot Your File Explorer/Windows
Several gamers found that the issue was resolved by rebooting Windows or the file explorer. Here’s how you restart Windows or your file explorer—it’s a straightforward process.
Press Ctrl + Alt + Del to launch the Task Manager. Navigate to the Details tab. Locate Explorer.exe and use the right-click option. Select the Finish task. Your computer’s screen will become black after it’s finished. Not to worry! Blacking out your computer screen is one of the solutions.
It is necessary to reopen the Task Manager. Click File Now. Next, select Run new task from the drop-down menu by clicking on it. A window where you may create a new task will appear. In that field, type explorer.exe. Press Enter. Lastly, verify that your Redragon Winkey functions.
Method #06: Upgrade the Keyboard Driver
With the use of the integrated Device Manager tool, you can easily upgrade your keyboard driver.
- Right-click to launch the Start Menu.
- The choices will be listed. From there, pick Device Manager.
- Pick the Keyboard from the left pane.
- After that, choose the “Upgrade Driver” option on your Redragon keyboard.
- The needed Driver will be searched for online by the Device Manager.
Method #07: Check the Windows Lock Key
The Windows lock key occasionally causes the keyboard to get locked. Users most frequently unintentionally hit the lock key. In this situation, press the Win Lock key once again to fix the problem.
Method #08: Look for Malware
A scan will quickly identify a virus as the cause of the issue. The malware must then be eliminated from your PC using an antivirus program.
FAQs
There is a “game mode” on several contemporary gaming keyboards that also disables the Windows key. If you utilize a gaming keyboard, it would be worthwhile to check the instruction manual for this shortcut as Redragon uses Fn + F12 (This key, F12, has a crosshaired “G” on it).
Ctrl-Esc can be used to open the Start menu if your keyboard lacks a Windows key, but it won’t open additional shortcuts.
Last Words
The Redragon keyboard is a high-quality, dependable gaming keyboard. Yet it might be bothersome if you have problems with the Redragon keyboard Windows key not working. If the Windows key doesn’t work, a user may get even more irritated because it may perform a variety of functions. On a PC, you may use a variety of shortcuts to do your activities quickly. If your keyboard’s Windows key is still giving you problems after trying every fix, your computer may be experiencing a system-wide issue that prevents the Windows key from working. In that scenario, you ought to seek expert advice.

I am a regular user of computer keyboards. For using keyboard face different kinds of problems and also solve it very easily. I love sharing knowledge about keyboards.
