Logitech is a well-known brand for computer peripherals, including keyboards, mice, and other accessories. But occasionally, even the most reliable products can have problems from time to time. The shift key refusing to work is a common problem that some Logitech keyboard users have experienced.
Since it enables you to type capital letters and gives you access to many keyboard shortcuts, the shift key is a crucial part of any keyboard. In this article, we will discuss possible reasons why your Logitech keyboard shift key is not working. From this discussion, you will get solutions to resolve the issue.
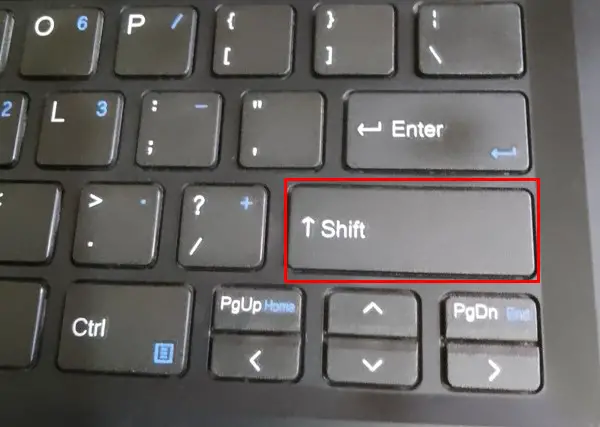
How to Fix Logitech Keyboard SHIFT Key Not Working?
Computer enthusiasts and professionals widely use Logitech keyboards for their reliability and ease of use. Logitech keyboards may occasionally experience problems like any other technological item, such as the SHIFT key failure. Those who frequently use the SHIFT key on the keyboard for typing and other tasks may find this issue frustrating.
Fortunately, there are several fixes for the Logitech Keyboard SHIFT key not working problem. Here, we will discuss the most effective solutions that can help you resolve the problem:
Fix-1: Restart the Computer
The first step is to restart your computer to solve this issue. To restart your computer, click the Start button, hold the Power button, and select Restart. This can assist in fixing any software problems that might be preventing the shift key from functioning. Once your computer has restarted, see if the shift key works properly.
Fix- 2: Disable Sticky Keys
Windows has an accessibility feature called Sticky Keys that makes it simpler to use keyboard shortcuts. However, it occasionally prevents the SHIFT key from functioning correctly. To disable Sticky Keys, follow these steps:
- Press the SHIFT key five times in a row quickly.
- You’ll get a prompt asking if you wish to enable Sticky Keys. Select “No” by clicking.
- Alternatively, you can go to Settings > Ease of Access > Keyboard and toggle off the “Sticky Keys” option.
Fix- 3: Disable Filter Keys
Another accessibility feature called Filter Keys may interfere with the proper operation of the SHIFT key. To disable Filter Keys, follow these steps:
- Press the Windows key + I to open the Settings app.
- Choose Ease of Access.
- Scroll down and click on Keyboard.
- Toggle off the option for Filter Keys.
Fix- 4: Run Keyboard Troubleshooter
Windows has a built-in Keyboard Troubleshooter that can help diagnose and fix keyboard-related issues. The steps below should be followed to launch the Keyboard Troubleshooter:
- Press the Windows key + I to open the Settings app.
- Then select Update & Security.
- Click on Troubleshoot.
- Scroll down and click on Keyboard.
- Click on Run the troubleshooter.
- To complete the troubleshooting, follow the on-screen directions.
Fix- 5: Update Keyboard Drivers
The SHIFT key not functioning is just one of the problems caused by outdated or damaged keyboard drivers. To update your keyboard drivers, follow these steps:
- To access Device Manager, right-click on the Start menu and choose Device Manager.
- Expand the Keyboards category.
- Update the driver by doing a right-click on your Logitech keyboard.
- Follow the on-screen instructions to update your keyboard drivers.
Fix- 6: Uninstall Hotkey Programs
If you have any installed hotkey programs, try uninstalling them to see whether it resolves the problem. To uninstall hotkey programs, follow these steps:
- Go to the Start menu and enter “Add or Remove Programs” in the search box.
- Select the “Add or Remove Programs” option.
- Uninstall any hotkey programs by scrolling through the list of installed programs.
- Restart your computer and check if the SHIFT key is working.
Fix- 7: Switch to Another User Account
Try switching to a different user account on your computer if none of the above procedures are successful. Sometimes, user-specific settings can cause the SHIFT key not to work. Sometimes switching to another account can help isolate the problem. To switch to another user account, follow these steps:
- Click on the Start menu and select your user icon.
- Click on “Sign out.”
- When prompted, enter your password by clicking on the user icon for the account you want to switch to.
- Check if the SHIFT key is working on the new account.
These are some actions you can take to resolve the SHIFT key on a Logitech keyboard issue. These methods will help you fix the problem and resume regular use of your Logitech keyboard. If none of these methods work, you may need to contact Logitech support for further assistance.
FAQs
Yes, it is possible to replace the Logitech Keyboard SHIFT key if it is physically damaged. However, the procedure may change based on the type and model of your Logitech keyboard. While some keyboards only allow you to replace the key switch, others may call for you to replace the entire keycap.
It is recommended to check Logitech’s official support page or user manual for instructions on replacing a specific key.
Yes, it is possible to fix the Logitech Keyboard SHIFT key not working issue without professional help in many cases. To fix this problem, you can attempt several troubleshooting techniques. The problem can quickly be fixed using some troubleshooting techniques, restoring the SHIFT key’s functioning on your Logitech keyboard.
Shift Key Not Working on Windows
Final Words
A malfunctioning SHIFT key on your Logitech keyboard can be frustrating and disruptive to your workflow. You can take numerous actions to solve the problem. To fix this problem, you can restart your computer, update your keyboard drivers, and turn off accessibility features. Disabling features like Sticky Keys and Filter Keys methods often resolves the issue.
It might be essential to get in touch with Logitech support for additional help if none of these fixing methods solve the problem. Regular maintenance and updates can help prevent issues like the Logitech keyboard shift key not working. So, it’s always a good idea to keep your keyboard and software up to date.

I am a regular user of computer keyboards. For using keyboard face different kinds of problems and also solve it very easily. I love sharing knowledge about keyboards.
