You may be interested in learning about Print Screen Logitech Keyboard K380 if you possess a Logitech K380 keyboard and often capture screenshots.
Knowing how to take screenshots is useful for documenting and sharing information quickly and efficiently, whether you’re doing it for business or for personal use. You may use the Windows+Print Screen keyboard shortcut, the Print Screen button, or a third-party tool to do this.
This article will discuss the many means by which a screenshot may be captured with the Logitech Keyboard K380.

How Do You Print Screen Logitech Keyboard K380?
The Logitech Keyboard K380 is an ergonomic and adaptable wireless keyboard that works well with notebooks, tablets, and smartphones. The buttons are snappy and the keyboard has a long battery life in addition to being sturdy and aesthetically pleasing. As a result, it is widely adopted in both private and public spheres.
Capturing a screenshot on a Logitech Keyboard K380 is straightforward and may be done in a number of different ways. In this part, we will go through the specifics of how each technique is implemented.
Method-1: The Fn + Tab Keyboard Shortcut
Finding the fn and tab buttons on the K380 keyboard is the first step. Once you have them, all you have to do to take a screenshot is push them together.
Once you’ve pressed the buttons, you may choose exactly what part of the screen you want to capture.
After that, copy the screenshot and paste it into a Word document, where you may then save it.
Method-2: Using Shift+ Start+ S button together
If the preceding approach does not work for you, there is another way to capture screenshots that you may try. To achieve this, just find and hit the Shift, Start, and S buttons simultaneously.
Then, you’ll be able to take a snapshot of the specific area of the screen that interests you.
Method-3: Using Print Screen button on Keyboard
The Print screen button is one of the most well-known and widely used methods of screen capture. Here’s how to capture screenshots and save them:
- The “Print Screen” button may be found on your Logitech K380 keyboard. It’s a key that’s either labeled “PrtScn” or “Print Screen” and lives in the topmost row of the keyboard.
- To take a snapshot of the complete screen, use the “Print Screen” button. After taking a screenshot, the image will copy to the clipboard.
- Launch a program like Microsoft Paint, Adobe Photoshop, or Microsoft Word to modify the picture.
- Hit “Ctrl + V” or right-click and choose “Paste” to import the screenshot into the picture editor from the clipboard.
- You may then choose where on your computer to save the screenshot.
Method-4: Utilizing the “Windows + Print Screen” Shortcut
Hold down the Windows key as you hit the print screen button on your keyboard. A full-screen snapshot will be taken and stored in the “Screenshots” subfolder of your computer’s Pictures library. To retrieve your snapshot, open the “Screenshots” folder.
Do Logitech Keyboards Have Alternatives to Take Screenshots?
Despite the ease with which the Logitech Keyboard K380 allows you to capture screenshots, you may run across a few frequent obstacles. The inability to utilize keyboard shortcuts for capturing screenshots is a widespread complaint from users. In such a scenario, you may be wondering whether there is a different way to capture screenshots with a Logitech keyboard. If for any reason your keyboard stops working, don’t worry; there are other ways to capture screenshots.

What are the Alternative Methods to Take Screenshots with Logitech Keyboards?
If you are unable to do so with your Logitech keyboard, you do have other options. Let us have a look at some of the available options.
Snipping Tool
The Snipping Tool is Windows’ built-in tool for taking screenshots. Take a screenshot of the whole screen or a selected region using this application. To access it, just enter “snipping tool” into your computer’s search box and launch the program that comes up.
To begin, pick the area you wish to capture and then hit the New button. You also have the option of immediately taking a screenshot with the Snipping tool by pressing the Windows key in conjunction with the Shift key and the S key.
On-Screen Keyboard
If you’re using Windows or macOS, you can also take a screenshot by typing on the virtual keyboard. The snapshot will show the whole screen, including the on-screen keyboard.
To launch Settings, use the Windows key in conjunction with the I button. Select Keyboard from the list of available options under Accessibility. Activate the on-screen keyboard by toggling there.
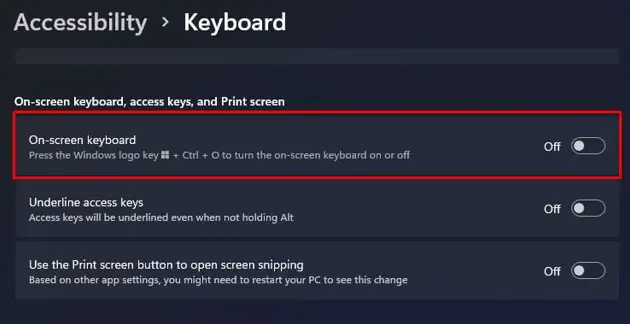
To get a screenshot, use Windows + PrtScn on the keyboard.\.
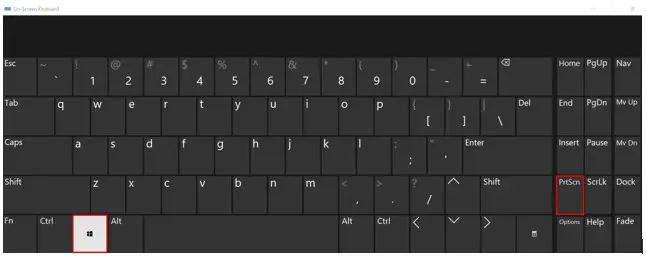
Using Third-Party Apps
Using third-party software is another easy option for capturing a screenshot. The program you use may allow you to do things like capture a screenshot of a selected region of the screen or make edits to the picture on the fly.
If you are unable to capture a screenshot using the Logitech keyboard, you may try using one of the ideal third-party applications available, such as Lightshot, ShareX, or Greenshot.
How to Print Screen using Logitech K830 illuminated wireless keyboard
FAQs
If you need to print a screenshot but don’t have a PrtScn button, press and hold the Fn key, the Windows logo key, and the Space bar. The snipping tool is another option.
To capture the full screen in a snapshot, use the PrtScn (Print Scrn) or Print Scn button. Using Windows, you may capture the full screen by hitting the Print Screen button (top right of the keyboard). When you click this, the current screen is captured and pasted into the clipboard.
Last Words
If you use the techniques described in this piece on Print Screen on the Logitech Keyboard K380, taking screenshots shouldn’t be too much of a headache. The ability to take screenshots is useful for many purposes, including problem solving, communicating data, and more. If you’re having trouble capturing screenshots with your Logitech keyboard, try one of the provided workarounds.

I am a regular user of computer keyboards. For using keyboard face different kinds of problems and also solve it very easily. I love sharing knowledge about keyboards.
