Logitech is one of the most renowned brands in the sector of PC and Laptop accessories. They also produce keyboards which are one of the best-performing ones in the market. There are keyboards from various models and types produced by Logitech, which are full of features and easy to carry.
Sadly, there are reports coming from some users that their Logitech keyboard number pad not working. It’s not something that you will hear every day, as the Logitech keyboards are known for their smooth service. Still, if you are a Logitech keyboard user and face this issue, you must learn the fixing methods from before as a precaution.
The Possible Reasons Why Your Logitech Keyboard Number Pad Might Stop Working
There can be different reasons responsible for preventing your Logitech keyboard number pad from operating properly. In this case, the whole keyboard is not affected, as only the number pad has stopped working. The other sections or keys will probably operate properly in this kind of scenario.
Now, the possible reasons which can be declared as the culprit behind this unwanted issue to appear are as follows:
- The faulty USB ports where you connected the keyboard cable can be responsible for the issue to arrive
- If the keyboard driver gets defective, it can also play a massive role in preventing the number pad from operating
- When there is any permanent or temporary hardware damage in the keyboard, you might find out that the number pad is not working
Now, these scenarios can be highly responsible for this unwanted incident to your Logitech keyboard.
How to Solve Logitech Keyboard Number Pad Not Working – The Effective Fixing Methods
Before you start applying the solutions to your keyboard, finding the actual reason behind this issue appearing is a must. When you do so, solving the problem by applying the proper methods becomes more manageable and quicker. Now, there are various fixing methods discussed below based on the possible reasons, and those fixing methods are:
Fix – 1: Unplug the Keyboard and Plug It into A Different USB Port
When your Logitech keyboard is wired, you will surely connect it to the desktop or laptop through a USB port. Now, that USB port might turn out faulty because of several reasons. It can be damaged because of usage for a long time or for some other reason as well.
So, when you find that the number pad is not working, unplug the keyboard from the current USB port of your computer. After doing so, plug that USB connecting cable of the keyboard into another USB port of your computer. Hopefully, the number pad will start working by doing so, but if not, try the next fixing method.
Fix – 2: Uninstall and Then Reinstall the Keyboard’s Drivers
If you are facing this unwanted issue, there is a high chance that the faulty drivers of the keyboard are causing it. There can be some glitches in the drivers, or even it might need to be updated. In that unwanted situation, you need to uninstall the drivers of the keyboard first and reinstall those again.
Now, to perform the action, you need to go through a step-by-step process, and the steps are discussed below:
Step-1: Access Device Manager from Windows Start
At the beginning of the process, you will have to locate the “Windows Start” button located in the lower-left corner of the screen. Don’t tap on that button; right-click on it to expand the tabs within. Now, when the tabs are disclosed, you need to look for “Device Manager,” which will probably be in the upper-middle section of the tab list.
Once you detect that desired tab’s location, click on it immediately. As a result, you will enter the “Device Manager” tab of your computer, and you need to double-click on it to expand the tab.
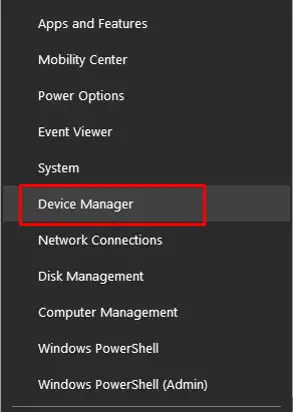
Step-2: Uninstall the Keyboard Driver
Once you are inside the “Device Manager” tab, you will see all the drivers related to the device in there. From those drivers, locate the driver, which is named “Keyboards,” which will contain a drop-down icon on the left of it. You need to click on that icon to reveal the keyboard driver that is hidden inside.
When you do so, the name of the keyboard driver will be in front of you. Then you need to take your cursor over it and right-click while the cursor is still there. Now, a small window with some options related to the driver will appear on the screen.
The second one of that options list will be “Uninstall,” and you need to click on it to uninstall the keyboard driver finally.
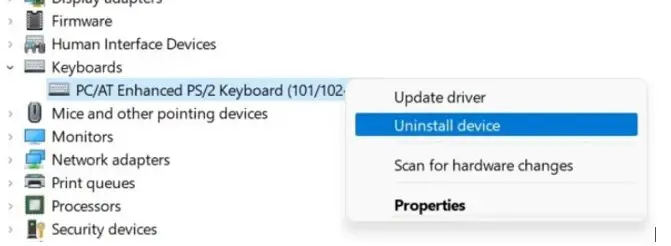
Step-3: Restart or Reboot the Computer to Reinstall the Keyboard Driver
When the uninstallation process is done, the driver needs to be installed once again. But you won’t have to do the re-installation process manually by yourself. The first thing you need to do after uninstallation is to restart or reboot your laptop or desktop, whichever you use.
As soon as the device gets powered on, the system will automatically detect the presence of your keyboard. Once that happens, the system will again automatically install the latest version of the keyboard driver for your Logitech keyboard.
That’s how you can uninstall and re-install the faulty driver of your keyboard if the number pad is not working. Hopefully, the problem will be solved by doing so, and if not, the following fixing method might help you.
Fix – 3: Disable the Turn on Mouse Keys option in the Ease of Access Center
Sometimes if the mouse keys option is turned on and running on your PC, it can prevent the keyboard number pad from working. In that case, the only option that is open for you is disabling the mouse keys option by turning it off. If you want to execute that, you need to go through some steps, which are as follows:
Step-1: Enter the Ease of Access Center Menu
You need to enter the “Settings” section of your device in the first position. Now, you can either do it manually or just press and hold the “Windows” button and press the “I” button along with it. For both Windows 10 and Windows 11, the process of entering the “Settings” section is identical.
In this section, from all those menus, locate the “Ease of Access” center menu. For Windows 11, it will be the “Accessibility” menu that you need to locate. Whichever of these two-operating system versions you use, entering that section is common in both.
Step-2: Disable the Mouse Keys Option
When you are in that menu, there will be a section called “Mouse,” which contains all the mouse-related settings.
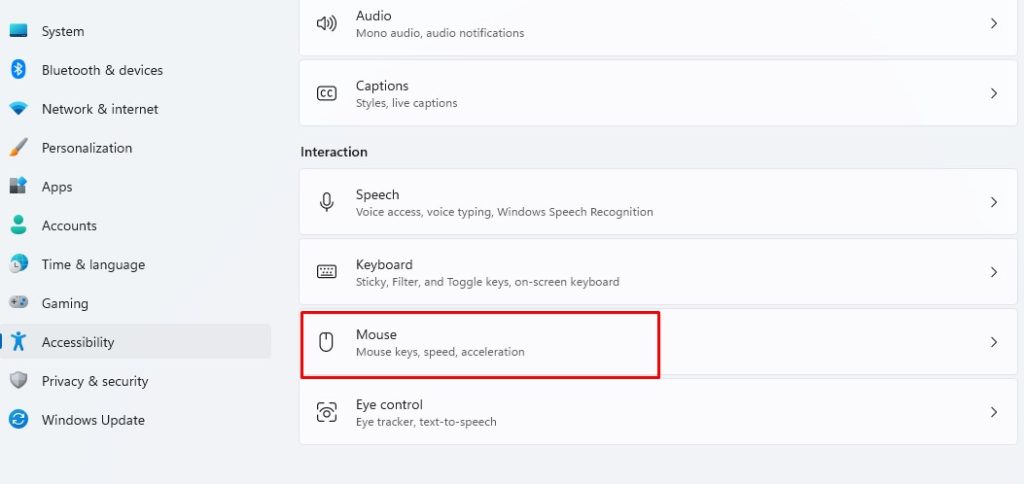
Click on it to enter the mouse page, where you will find an option called “Mouse Keys” on the upper portion of that page. The option here is mainly for using the numeric keypad to move your mouse pointer.
Now, there will be a mouse icon on the left of that option and a slider button on the right side. So, in order to turn this option off, you will have to click on that slider to turn it gray.
When that slider is gray, it means you have disabled the mouse keys option successfully, and hopefully, the number pad will start working properly.
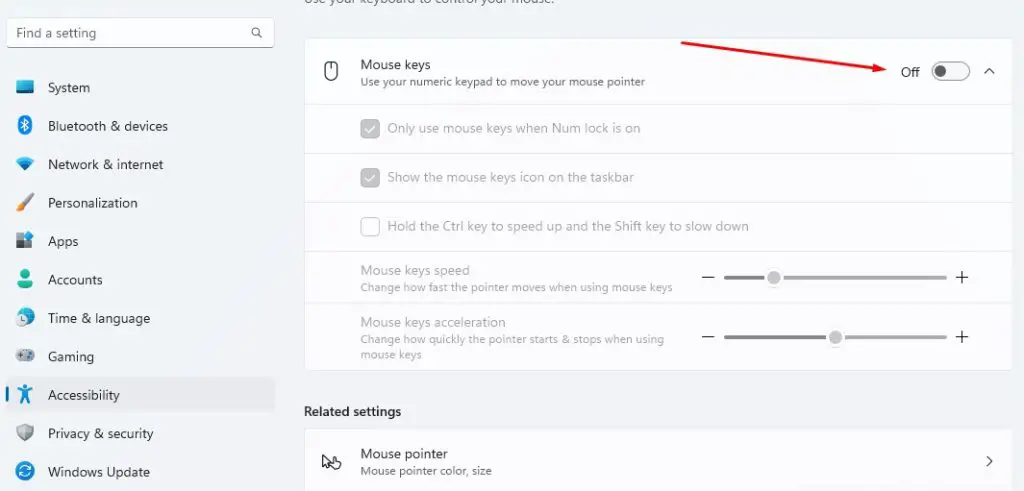
Fix – 4: Replace Your Keyboard
The fixing methods that we discussed above might sort out the situation if you apply those accurately. But when any of those above don’t work, there is a high chance that the keyboard is physically damaged. If that is what you are dealing with, there is barely any chance the number pad of that keyboard will work again.
In that case, you need to replace your keyboard and purchase a new one to pair it up with your computer.
FAQs
No, if you encounter this situation, you won’t have to replace the keyboard in the first position. You need to find out the exact reason that is causing this problem to appear. After doing so, go through the fixing methods and point out which methods can be effective against the problem.
Next, apply those effective solutions and see whether any of those work or not. If not, then sadly, the keyboard is physically or internally damaged, and you should get a new one as a replacement.
The issue you are talking about is quite a rare one, as most of the Logitech keyboards work tremendously well all through their lifespan. But as it has appeared, unfortunately, there can be several reasons behind it. If the USB port of the computer where you connect the keyboard is faulty, the number pad might stop responding.
Also, faults in the keyboard driver and glitches in the computer can be responsible. And if you are way too unlucky, the physical and internal damage of the keyboard might bring this error up.
Final Words
The Logitech keyboards are one of the best of their kind. These keyboards are well-known among gamers and professionals worldwide for their amazing responsiveness and long-term service. But nothing is completely errorless, and neither are the Logitech keyboards.
In your usage period, you might face an incident where your Logitech keyboard number pad not working. Though the chances of this issue appearing are quite minimal, you need to stay prepared for the unwanted. You can do so by knowing properly about the fixing methods regarding this issue.

I am a regular user of computer keyboards. For using keyboard face different kinds of problems and also solve it very easily. I love sharing knowledge about keyboards.
