Logitech is a leading manufacturer of computer peripherals, including keyboards. The Command key, a unique key that enables quick and effective command execution, is one of the most practical features of Logitech keyboards. First and foremost, it’s critical to comprehend what the Command key is and where it is on the keyboard.
On other keyboards, the Command key serves as a modifier key, but the Logitech keyboards are versatile with command keys. If you have one, it isn’t possible to use this keyboard to its full potential if you don’t know how to use it properly. In that case, it’s a must to learn how to use command key on Logitech keyboard.
Where is the Command Key on Logitech Keyboard
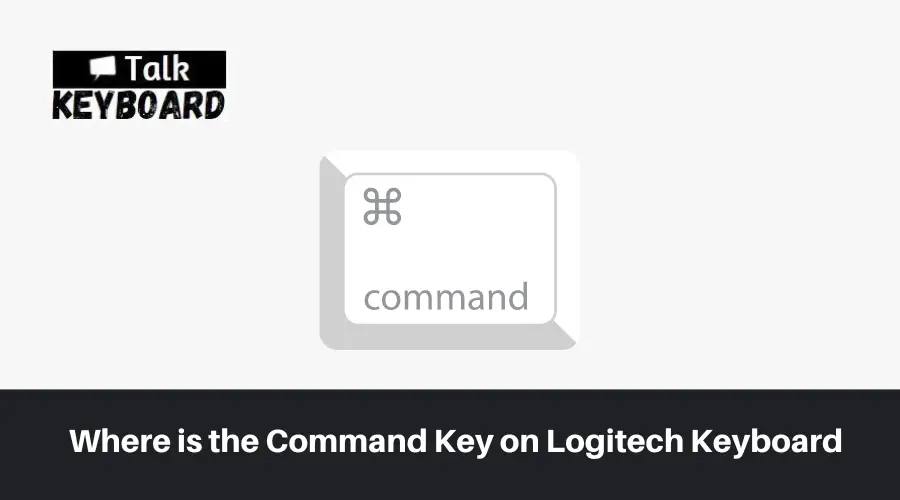
The Command key is typically found next to the space bar. It is denoted by the sign “⌘” Depending on the operating system being used, the Command key on various Logitech keyboards may actually be referred to as the “Windows” key. The key’s purpose, however, is still to carry out orders when used with other keys.
How to Use Command Key on Logitech Keyboard
The Command key on a Logitech keyboard is designed to perform the same functions as the Command key on an Apple keyboard. You can do the following actions to use the Command key on a Logitech keyboard:
- Copy, Cut, and Paste: To copy text or an image, select it and hit “Command + C” on your keyboard. Press the “Command + X” keys while selecting the text or image to be clipped. Place your cursor where you want the copied or cut text or image to go and hit the “Command + V” keys.
- Launch Applications: Pressing “Command + Space” will launch Spotlight search and allow you to launch any open applications. To launch an application, enter the application’s name and hit “Enter.”
- Take Screenshots: Press “Command + Shift + 3” to capture the entire screen as a screenshot. Press “Command + Shift + 4” and use your cursor to choose the area you want to capture to snap a screenshot of.
- Open Preferences: Press “Command +,” to open the system preferences window.
- Force Quit: Press “Command + Option + Esc” to see the Force Quit window if an application is not responding. Choose the unresponsive application and choose “Force Quit.”
These are just a few ways to use the Command key on a Logitech keyboard. The Command key can also be used in combination with other keys to perform various functions, depending on the application you are using.
What Can You Do with the Command Key on Logitech Keyboard
The Command key on a Logitech keyboard is typically used in conjunction with other keys to perform various functions on a Mac computer. Here are some common uses of the Command key:
- Opening files and applications: A file or folder can be accessed by pressing “Command + O,” and Spotlight search, which lets you look for files and programs on your computer, can be accessed by pressing “Command + Space.”
- Closing windows and tabs: Pressing “Command + W” closes the current window, and “Command + Q” completes the existing application.
- Copy, cut, and paste: Pressing “Command + C” copies the text or object that is currently selected, “Command + X” cuts the text or object that is currently selected, and “Command + V” pastes the copied or cut text or object.
- Saving: The current document or file is saved by pressing “Command + S.”
- Printing: Pressing “Command + P” opens the print dialog box, allowing you to print the current document or file.
- Closing windows and tabs: The current window and application can be closed by pressing “Command + W” and “Command + Q,” respectively.
- Taking screenshots: You can select a specific section of the screen to capture by pressing “Command + Shift + 4” as opposed to “Command + Shift + 3,” which captures a screenshot of the entire screen.
These are just a few examples of what the Command key can do on a Logitech keyboard. The actual functions may vary depending on the specific model of your keyboard and the software you are using.
The Command key on Logitech keyboards is a useful tool that can help you perform various tasks quickly and efficiently. Whether you’re copying and pasting text, launching applications, taking screenshots, opening preferences, or force-quitting applications, the Command key can make your work more efficient and productive.
FAQs
Although they have similar functions, Ctrl (Control) and Command are not the same keys on a Logitech keyboard. Although the functions of these keys may occasionally overlap, they cannot be used in place of one another. To do operations like copy, cut, and paste on a Windows computer, the Control key is frequently used in conjunction with other keys.
To execute commands properly, it’s crucial to utilize the right key for the operating system you’re running.
No, Alt (Alternate) and Command are not the same keys on a Logitech keyboard, although they can both be used in combination with other keys to execute commands in some cases. While the functionality of these keys may overlap in some cases, they are not interchangeable.
It’s essential to use the correct key for your operating system to execute commands correctly.
Final Words
The Command key on a Logitech keyboard is a crucial tool for Mac users since it offers a variety of practical shortcuts and features. All those features can make computer navigation easier. While using your Logitech keyboard, you may work more efficiently and save time by being familiar with fundamental Command key shortcuts.
You can master the Command key by learning how to use command key on Logitech keyboard, with a bit of practice. Only then you will be able to utilize all of the capabilities that Logitech keyboards have to offer. So, give it a try and see how it can make your computing experience more enjoyable.

I am a regular user of computer keyboards. For using keyboard face different kinds of problems and also solve it very easily. I love sharing knowledge about keyboards.
