Since the Delete key is so crucial, it’s annoying when the Logitech keyboard deletes key not working. There are a number of potential causes for this problem, including malfunctioning hardware, buggy software, or human mistake.
Anyone who writes, studies, or invests considerable amounts of time typing on their computer knows how frustrating it is when the Delete key stops working. The good news is that you may attempt a few different solutions to get rid of the Delete key problem.
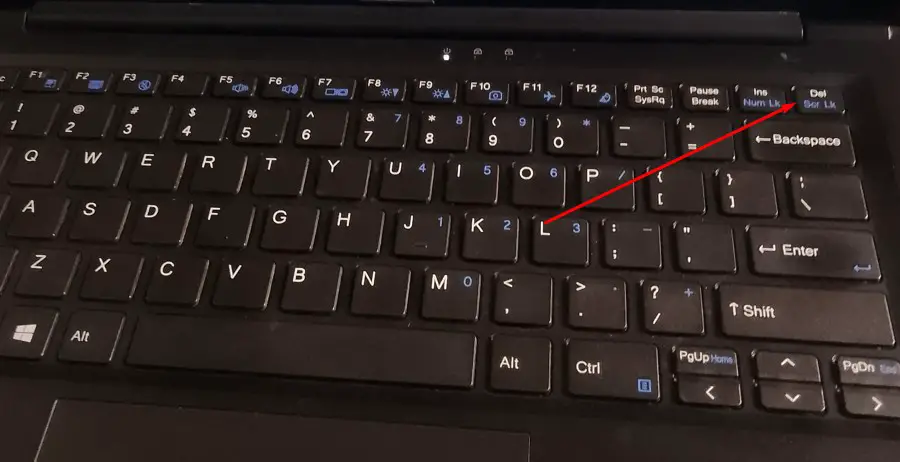
How to Solve Logitech Keyboard DELETE Key not Working?
It’s normal to make mistakes when typing and delete words in the midst of sentences. However, things can get really messy if the delete button stops working. If you’re having trouble using the delete key, try these solutions.
Restart or Shut Down Your Computer
One of the first lines of defense against software and hardware problems, including a broken Delete key, is to restart the computer.
Restarting the computer is a quick and easy way to fix many software-related problems since it erases all data from RAM and reinstalls all drivers and system files.
If the Delete key on your keyboard suddenly stops responding, the fault may lie in the driver or the software that manages it. It’s possible that reloading the drivers and keyboard software on your computer after a restart would fix the problem.
- Rebooting a Windows computer requires only three easy steps: Begin by clicking the “Start” button, then pick the “Power” symbol, and last pick the “Restart” option.
- To restart your Mac computer, press the Apple logo in the upper left corner of the display, choose the “Restart” option, and then hit the “Restart” button again to confirm.
There are situations in which restarting your computer will not fix the Delete key issue. If that’s the case, have a look at the alternative solutions presented in this article.
Check for Hardware Problems
When you’re dealing with a dysfunctional Delete key, it’s tempting to start pressing random keys in the hopes that anything would work. First, we need to narrow down the source of the issue to either the keyboard’s hardware or its software. You may spare yourself a lot of anguish and simplify the process of problem-solving if you begin with this strategy.
If you suspect a hardware problem, you may test it by pressing the Delete key on another keyboard that is also connected to the computer. If pressing the key produces the expected result on another keyboard, the problem is probably localized to your own set of keys.
However, if you try a different keyboard and the delete button still doesn’t work, the issue is probably related to the software.
Turn off Sticky Keys
Windows Sticky Keys feature allows users to execute keyboard shortcuts with a single key press instead of holding down a combination of keys.
It’s possible that Sticky Keys is interfering with the Delete key’s normal operation if you’ve activated it and are encountering troubles on a Windows PC.
The Delete key may be used in conjunction with other keys to accomplish a variety of tasks, such as when used with CTRL to delete whole words at once rather than just individual characters. The Delete key may stop functioning properly when used in conjunction with other keys if Sticky Keys is enabled.
Turning off Sticky Keys on your keyboard should fix the problem. Here are the measures to take:
- In the Search Box to the right of the Windows logo on the left of the display, enter “Control Panel.”
- When the “Control Panel” option appears in the drop-down menu under “Options,” select it.
- The area labeled “Ease of Access” should be chosen.
- Simply go to the Ease of Access Center and select “Change How Your Keyboard Works.”
- To disable Sticky Keys, press the corresponding button.
Turn off Filter Keys
For those who have trouble pressing several keys at once, Windows includes a useful accessibility function called Filter Keys. The Filter Keys function may be to blame for the Delete key’s ineffectiveness, as it is occasionally utilized by holding it down to remove text.
If you’re having issues with your Delete key and think Windows’ Filter Keys function is to blame, you may turn it off with the instructions below.
- In the Search Box to the right of the Windows icon on the left of your screen, enter “Control Panel.”
- When the “Control Panel” option appears in the drop-down menu under “Options,” select it.
- The area labeled “Ease of Access” should be chosen.
- To alter the keyboard’s default settings, go to the Ease of Access Center and select “Change How Your Keyboard Works.”
- Swipe the Toggle Bar to deactivate Use Filter Keys.
Check Keyboard Drivers & Settings
Driver problems might potentially be to blame for the Delete key not working. Therefore, you should check the keyboard drivers and configurations. The keyboard driver may be malfunctioning for a variety of reasons, including but not limited to:
- The use of an alternate program’s installer
- Turning off the computer without first issuing the proper shutdown command.
To begin, follow these simple steps to update or reinstall the keyboard driver:
- In the search box to the left of the Windows icon, enter “Device Manager.”
- If “Device Manager” is shown as an Option in the Search Results, select it.
- Locate Keyboards on the menu, and then press the arrow icon to reveal the keyboards available.
- To fix a certain keyboard, Right-Click on it.
- Choose Uninstall Device.
- Restart your computer.
As soon as you remove the keyboard driver, Windows will detect it and prompt you to reinstall the driver.
Clean Your Logitech Keyboard
When computers have problems, such as the Delete key failing to function, the first assumption is usually that it is a hardware issue or something really complicated. However, it is important to remember that even simple things, like dust or debris buildup over time, can cause some components of a keyboard to fail.
Over time, dirt accumulates, and this might be attributed in part to your routines. Crumbs that fall from your fingers while you’re eating and land on the keyboard might cause problems.
If you keep your keys in a case that collects a lot of dust or other material, they may become blocked and stop working properly. Some suggestions for disinfecting your keyboard:
- Using a tiny brush
- To carefully remove dust and grime from the keys, use a microfiber cloth to clean them down.
- By directing a stream of compressed air into the cracks around the keys,
- A dab of rubbing alcohol on a clean towel can get rid of any dried liquid or debris that has become embedded in the keys of your computer.
Check for Viruses or Malware
Malware and viruses cause your computer to stop doing what it’s supposed to. This might have an effect on your keyboard. Since a keyboard lacks ROM, it is impossible to attribute keyboard failure to a single virus. It’s possible that malicious software or a virus is to blame if your computer’s Delete key, or any other key(s), won’t function.
It is possible to scan for and remove viruses and other forms of malware from a Windows computer. Simply adhere to these guidelines:
- Type “Windows Security” into the Search Box located just to the left of the Windows icon in the system tray.
- When prompted, choose Windows Security from the list of available options.
- Choose the Virus and Threat Item.
- Choose the Scan option.
- Select “Offline scan” in Windows Defender.
- To begin scanning, select the Scan Now button.
It might take a few minutes for the scan to complete, so please be patient while you wait for it to finish. When everything is finished, your Windows computer will restart. The scan will perform as expected, finding and eliminating any malicious software. Therefore, if the Delete key’s malfunction was caused by a virus, it should begin functioning normally again.
Contact a Computer Technician
If none of the aforementioned solutions work, you may need to consult a computer professional.
Because a trained expert will examine your keyboard and run any tests that are required to determine why your Delete key is malfunctioning, this is the best course of action. Your computer keyboard will be in fine shape by the time the expert is done with it, and the Delete key will be operational again.
In addition to fixing or replacing your computer, a competent expert will provide you advice on the best course of action. They are well-versed in the field, so they can advise you on the best course of action for your computer.
Final Words
When you open your computer to perform some work, it may be annoying to find that the Delete key is broken. That’s why it’s crucial to learn the solution to the problem of Logitech Keyboard Delete Key Not Working.
Physical damage, filth, particle buildup, an out-of-date driver, or incorrect settings are all potential reasons for a malfunctioning keyboard. The problem should be resolved if the suggested measures are taken.

I am a regular user of computer keyboards. For using keyboard face different kinds of problems and also solve it very easily. I love sharing knowledge about keyboards.
