One of the best keyboards of this time is Logitech bringing new updates almost every other year for the gamers to the writers. But if you suddenly find your keyboard keys sticking, what will you do? Well, this isn’t uncommon.
When you see the Logitech keyboard keys sticking, you might get tangled. The keys can be physically stuck or there can be internal issues. We have made a list of solutions for you here!
Fixing Logitech Keyboard Sticky Keys
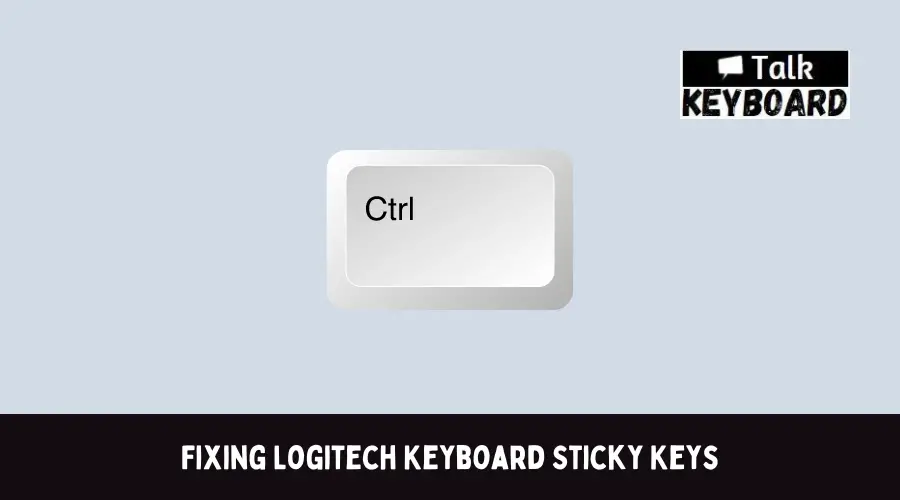
This list will show you how to fix your keys sticking on your Logitech keyboard. We recommend you follow the steps from top to bottom one by one- you never know which one works!
Fix 1: Cleaning the Keyboard
The first thing you should do when it comes to Logitech keyboard keys or any other keyboard keys sticking is to clean your keyboard. Well, there are always times when you spill any liquid on the keys.
Or you might love eating snacks when you watch Netflix. No matter what it is, your job is to clean your keyboard. Use a brush for the cleaning purpose and make sure there is no debris or dirt stuck under or at the sides of the keys.
This is the most common reason for the keys sticking. The keyboard being oily might be another reason for this. Check out How to Clean Oily Keyboard to learn the right process for cleaning it.
Fix 2: Checking Keyboard Connections
At times the keyboard connections might be the reason for the keys sticking. The connection between the computer and the keyboard might be loose or faulty. And all you need is to fix this. Check out how to do it-
- First, if you are using an USB keyboard, make sure you are connecting the Logitech keyboard directly to the PC. At times, the USB hub can be the reason behind all these problems. Or you can check and re-check the USB hub if it’s working fine or not.
- When you use the Logitech keyboard on your Desktop, the USB port can be an issue too. At times, the USB port can be faulty. In this case, you can change the USB port and use another one.
If you use the one at the back of the mainframe of the PC, it will work the best. If the USB port is faulty, clean it and try again. Also, you might need to change it if it doesn’t work.
- In the case of the Logitech wireless keyboards, the batteries are not always in perfect condition. And this can lead to the keys sticking. If the keyboard doesn’t get consistent power, you will face sticky keys.
Also, try to connect your wireless keyboard with another computer and see if you face the same issue or not. The receiver of the keyboard should be properly connected for the Logitech keyboard to work right.
Fix 3: Checking for Malware
Software issues are not rare when it comes to the Logitech keyboard keys sticking. Well, in that case, that’s not the issue of the keyboard; instead, it’s a problem with the software.
The latest update of the program can help you with this issue. If it’s a small glitch, restarting the PC and the keyboard will solve 80% of the problems.
At times, you might see Logitech keyboard keys sticking but not physically. In that case, cleaning the keyboard or checking the USB port or connection won’t work. There can be virus or malware issues leading you to this problem.
All you need is to update your anti-virus program. Along with this, make sure you run a full scan with the updated anti-virus.
Fix 4: Reinstalling the Keyboard Driver
We have always told you, that the right keyboard driver is necessary. There are times when the keyboard driver can be faulty.
If the keyboard driver is faulty or out of date, chances are you need to uninstall and reinstall the keyboard driver so that the keyboard works properly without sticking.
The same goes for Logitech k800 keyboard driver too, you can check out Logitech keyboard k800 not working to learn how to fix this more precisely!
Yes, you can always rely on the manual process of installing a driver but we recommend you go for Driver Easy as it can download the right driver automatically.
- Firstly, download and install Driver Easy from the official site. And then run the program.
- After getting into the program, you have to click on Scan Now button. Clicking it will scan your Windows and search for faulty and outdated drivers.
- Now, search for the Keyboard driver and click on Update. It will automatically download and install the correct version of your keyboard driver which will fix the sticky key issue.
Wrap Up
These are the most common solutions for your keyboard keys sticking. However, we have a list of advanced solutions too. Keep your eyes on our site to learn everything about keyboards. And if nothing works, you can always run for the manufacturer’s help, isn’t it?

I am a regular user of computer keyboards. For using keyboard face different kinds of problems and also solve it very easily. I love sharing knowledge about keyboards.
