If you’re experiencing issues with your Logitech K345 keyboard not working, you’re not alone. Many users have encountered this frustrating problem and are searching for solutions.
In this blog post, I will explore some common reasons why your Logitech K345 keyboard may not work and provide step-by-step troubleshooting tips to help you get it up and running again. From checking your batteries to updating drivers, I’ll cover all the potential fixes so you can get back to typing without any interruptions.
So, let’s dive in and solve the mystery of your non-working Logitech K345 keyboard!

How To Reset Logitech K345 Keyboard Not Working?
You need to reset your Logitech K345 keyboard if it is not working. Here is how:
| What You Need To Do | Brief Information |
| Battery Problem | Keep the batteries charged in your Logitech wireless keyboard. |
| USB Port Problem | Need to buy a new wireless receiver |
| Receiver Problem | Need to buy new wireless reciver |
| Re- Pair The Keyboard & Receiver | You can reset the link between your Logitech wireless keyboard and receiver by re-pairing them. |
| Drivers Problem | Need to update old version of keyboard drivers |
| Connection Problem | Turn off the keyboard and back again. |
| Use Logitech unifying software | Change the way the keyboard is connected to the computer. |
| Logitech Option Software | You can reset your keyboard using software that gives you more choices. |
| Reset manually | Erase any changes you made and put things back to how they were. |
Battery Problem
If your Logitech keyboard stopped working, it could be a battery problem. Logitech k345 wireless keyboards are meant to have a long battery life, but this can vary a lot depending on the type of batteries you use and how often you use the keyboard. One of the most common reasons why a Logitech k345 keyboard suddenly stops working is that the batteries are running low.
This problem can be fixed by turning off the computer, turning it over, and taking out the battery compartment. Change the batteries inside the computer and then turn it back on. Your Logitech keyboard should start to work. If you find that the batteries in your computer run out quickly, you should use better alkaline batteries, which tend to last longer.
USB Port Problem
A USB receiver powers the Logitech k3345 wireless keyboard. If there is a problem with the USB port, this receiver will no longer function properly, and your Logitech keyboard will no longer work.
You can resolve this issue by disconnecting the receiver and reconnecting it to a different USB port. If your keyboard now works, you know the old port is broken. If the keyboard does not work, plug another device into these USB ports. If the keyboard works, you can be certain that the USB port is not to blame.
Receiver Problem
A regular Unifying receiver or a USB receiver is included with your Logitech wireless keyboard. The receiver may fail, failing your Logitech keyboard. You can tell the difference between the two types by thoroughly inspecting the receiver.
You have a Unifying receiver if it has an orange box with a black star sign within.
If your receiver does not bear this emblem, it is a regular receiver. Standard receivers are usually not replaceable, so if yours has failed, you must purchase a new wireless keyboard with a new receiver.
A regular USB receiver or a Unifying receiver is included with your Logitech wireless keyboard. The receiver may fail, failing your Logitech keyboard. You can tell the difference between the two types by thoroughly inspecting the receiver.
You have a Unifying receiver if it has an orange box with a black star sign within.
If your receiver does not bear this emblem, it is a regular receiver. Standard receivers are usually not replaceable, so if yours has failed, you must purchase a new wireless keyboard with a new receiver.
Repair the Keyboard and Receiver
Repairing your Logitech wireless keyboard and receiver might be a practical approach to reestablishing their connection and resolving any issues. This procedure entails reconnecting the keyboard and receiver, effectively beginning over and checking that they are correctly synchronized.
Make sure your keyboard and receiver are both turned on and that the receiver is correctly plugged into your computer’s USB port before you begin. Then take the following steps:
- For 5 seconds, hold down the Connect button on your keyboard. This button is usually positioned at the bottom of the keyboard and may be labelled with a wireless signal icon.
- Once you release the Connect button, the keyboard’s LED indicator will begin blinking. This indicates that the keyboard is currently in pairing mode.
- For 5 seconds, press and hold the Connect button on the receiver. This button is typically on a USB receiver or a dongle connected to your computer.
- Wait for the receiver’s LED indication to begin blinking after you release the Connect button. This means the receiver is in pairing mode.
- Wait a few moments for the keyboard and receiver to connect correctly. Both devices’ LED indications should cease blinking and become steady, indicating a successful connection.
If you have numerous Logitech devices connected to your computer, pair the right keyboard with the suitable receiver. Check the label on the receiver or dongle, which should specify the device with which it is paired.
Repairing your Logitech wireless keyboard and receiver might assist in the resolution of frequent difficulties such as lagging or unresponsive keys.
Driver Problems
A faulty driver can also lead to issues with your Logitech wireless keyboard. This can be resolved by reinstalling the driver. Click the “Start” button, then “Control Panel”, and finally “Device Manager.” Click the “Driver” tab after double-clicking the keyboard device.
Click “Update Driver” to update the driver for your keyboard. Windows will look for and install the most recent version of your driver. If none are discovered, you can visit Logitech Support to download and install the driver for your particular wireless keyboard. After installing, restart your computer, and your wireless keyboard should be reset and fully functional.
Connection Problems
One of the simplest and quickest ways to fix the Logitech k345 wireless keyboard is to turn it off and back on again. This may appear an easy remedy, but it is frequently all required to get the keyboard back up and running.
To begin, turning the keyboard off and on again can be an excellent method to reset it. This approach works by disconnecting the keyboard from its receiver, causing it to reconnect and resynchronize with the computer.
This clears any temporary software faults or bugs that may have been causing the keyboard to malfunction. To turn off a Logitech wireless keyboard, locate the power switch, which is usually placed on the device’s bottom.
Wait a few seconds after sliding the switch to the off position. Then, slide the power switch back to the on position to restart the keyboard. Please wait for the keyboard to reconnect to the receiver after turning it back on, which should take a few seconds.
Use Logitech Unifying Software
To fix problems like the keyboard not working or not connecting, Logitech Unifying Software can be used to repair and reset the keyboard. By using this tool, you can find and fix problems with your computer and receiver.
First, you need to get the Logitech Unifying Software for your computer and install it. Follow the steps below to restart the keyboard once the software is installed:
- Start the Logitech Unifying Software on your computer and click the “Advanced” button.
- Next, click the “Unpair” button next to the device you want to restart.
- Put the keyboard to sleep and take out the batteries.
- Wait 10 seconds, and then put the batteries back into the device.
- Please turn on the keyboard and let it connect to the radio for a few seconds.
Using Logitech Unifying Software to repair and reset a Logitech wireless keyboard can be a quick and effective way to fix problems like the keyboard not working or being unable to connect. This tool can find problems with the computer and the receiver and fix them.
First, you need to get the Logitech Unifying Software for your computer and install it. Follow the steps below to restart the keyboard once the software is installed:
- Start the Logitech Unifying Software on your computer and click the “Advanced” button.
- Next, click the “Unpair” button next to the device you want to restart.
- Put the keyboard to sleep and take out the batteries.
- Wait 10 seconds, and then put the batteries back into the device.
- Turn on the keyboard and let it connect to the radio for a few seconds.
Logitech Options Software
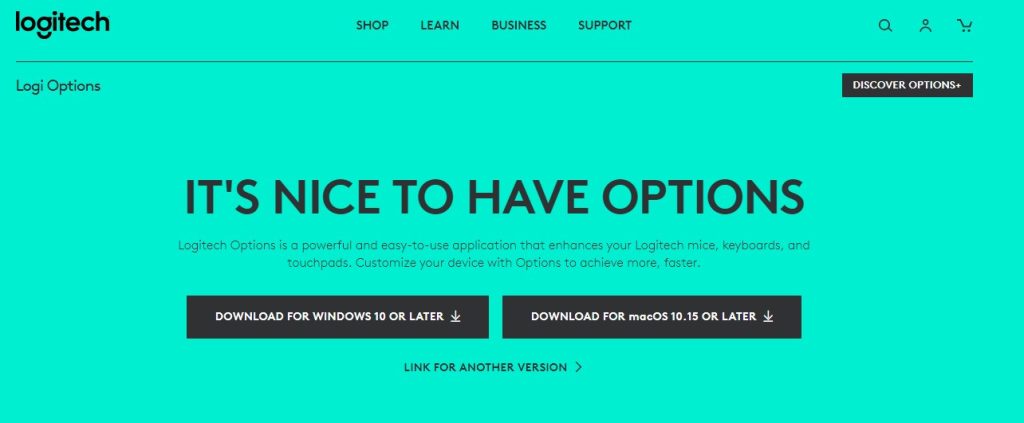
The Logitech Options program can help you troubleshoot and reset the Logitech wireless keyboard if you’re experiencing problems. An overview of Logitech Options can be found here:
- Logitech Options software can be downloaded and installed from the official website.
- Connect the wireless keyboard from Logitech to the PC.
- Start the Logitech Options software and choose your keyboard from the list of available devices.
- Click the “Advanced” tab and then choose “Reset Settings.”
- To reset your keyboard, follow the on-screen instructions.
- If resetting your keyboard does not resolve the problem, try updating the firmware by selecting “Firmware Update” from the “Advanced” menu.
- If none of the preceding methods works, contact Logitech customer service.
The Logitech Options software can troubleshoot and reset your Logitech wireless keyboard.
Reset Manually
Resetting the keyboard will wipe all customized settings and restore it to factory defaults, which may assist in resolving any issues you are having. Here’s how to reset a Logitech wireless keyboard.
How to Reset a Logitech Wireless Keyboard:
- To begin, turn off your keyboard by pushing and holding the power button until all of the lights on the keyboard go out.
- Locate the reset button on the keyboard’s bottom. To press it, you may use a pointed object like a paperclip.
- For at least 10 seconds, press and hold the reset button.
- After you’ve released the reset button, press the power button to turn on your keyboard.
- The keyboard should now be returned to its original settings.
- Remember that resetting the keyboard will delete all customized settings; therefore, note any modified settings before resetting the keyboard.
Furthermore, depending on the model and brand of the keyboard, the processes for resetting the keyboard may differ. If you need clarification, see the user manual or contact the manufacturer.
Final Words
There are various methods for fixing the Logitech k345 keyboard is not working.
All possible methods include turning the keyboard off and on, unplugging the receiver, repairing the keyboard and receiver, and utilizing Logitech software.
Resetting the keyboard will delete all customized settings and return it to factory defaults. You may fix and reset your Logitech wireless keyboard by following the procedures indicated in this article.

I am a regular user of computer keyboards. For using keyboard face different kinds of problems and also solve it very easily. I love sharing knowledge about keyboards.
