Logitech Unifying Receiver is a USB device that enables multiple Logitech wireless devices to connect to a single receiver. However, users may encounter driver errors that hinder device recognition and functionality.
So, how to solve Logitech unifying driver error? Here I shared the causes, troubleshooting steps, and solutions to ensure smooth operation of Logitech devices.
Why Is My Logitech Unifying Receiver Driver Error Showing?
The issue could be caused by several reasons. Here are some possible causes:
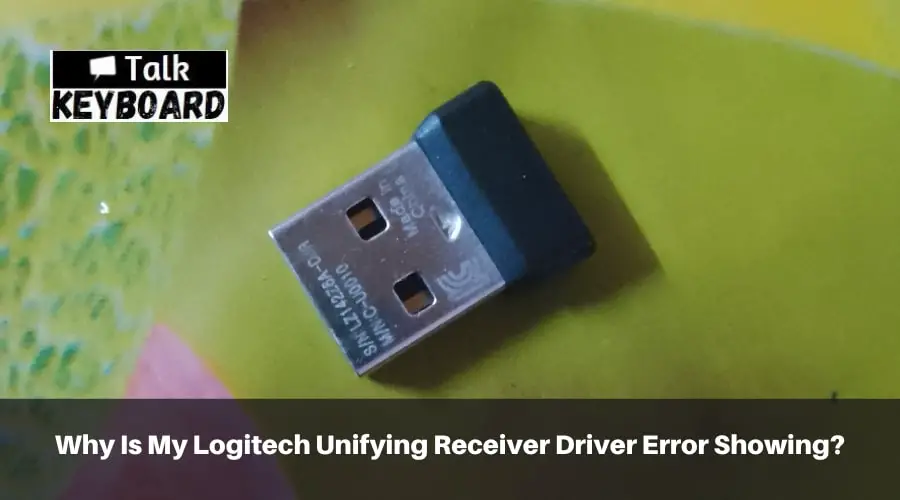
Driver Issues:
Ensure that you have the latest Logitech Unifying Receiver drivers installed on your computer. Visit the Logitech website. Choose the drivers that are fit for your operating system. Install the drivers and restart your computer to see if it fixes the issue.
USB Port Problems:
Try plugging into different USB ports. Sometimes, the USB port you are using may need to be fixed. If the receiver works in another USB port, the original port may be flawed.
Interference:
Wireless devices, such as Wi-Fi routers and other wireless peripherals, can cause interference with the Unifying Receiver. Move these devices farther away from the receiver or try using them on a different frequency to reduce interference.
Pairing Issues:
If your Logitech devices are not connecting to the Unifying Receiver, they may need to be re-paired. Follow these steps:
- Launch the Logitech Unifying software (download available from the Logitech website).
- Follow the on-screen guidelines to pair your devices with the receiver after clicking “Advanced” button.
Low Battery:
Ensure that the batteries in your Logitech wireless devices are not depleted. Replace the batteries, if necessary, as low battery levels can prevent the devices from connecting to the receiver.
Resetting the Receiver:
If none of the above steps work, try resetting the Logitech Unifying Receiver. Push down the reset button on the receiver (usually found on the bottom or the side). After resetting, reconnect your devices and try pairing them again.
Download Logitech Unifying Software on Windows 10 and 11
This Software is known as the ultimate driver that connects all the devices. Most of the time, the receiver atomically installs the driver when it’s connected. In some cases, the driver needs to be downloaded manually.
For New Users:
For the first time use, you need to-
- Remove all the input device receivers
- Plug in the receiver on PC
- Launce the Utility Wizard
- Add devices through the guideline
For Old Users:
If you are an old user and your unifying receiver having issues. Follow these-
- Find the latest version of Logitech Unifying Software
- Install the software after downloading the setup
By following these steps, you should be able to resolve Logitech Unifying Receiver driver errors on Windows 11 or Windows 10 and successfully connect and use your Logitech devices.
How to Fix Logitech Unifying Receiver Driver Error?
To fix a Logitech Unifying Receiver driver error, you can try the following error-based steps:
Copying the driver file:
- Go to C:\Windows\inf\
- Find the USB.PNF and USB.inf files
- If you can’t find it, copy from another well-functioning computer which USB is ok.
Removing problematic applications:
If there are any applications that can create conflict with the receiver.
- Go to Windows, then Control Panel
- Select a category on view by and click uninstall a program
- Uninstall the conflicted program
- Open Regedit in search bar
- Press Ctrl key + F
- Type DS3Delete the files
- Unplug the receiver and restart the computer
Check USB driver and mouse update:
Ensure that the USB driver and mouse you are using are functioning properly. You can do it by manual driver update. You can also do it by automatic driver update.
Running Logitech Unifying Reciever as administrator:
- Hold Windows+R
- Type devmgmt.msc and click enter
- Find Mice and other pointing devices
- Expand and right click HID-complaint mouse
- Click disable
- Download the software and run it as an administrator
Replace Batteries:
If you are experiencing issues with a wireless Logitech device, such as a mouse or keyboard, make sure the batteries are not low or depleted. Replace the batteries with fresh ones and see if it resolves the problem.
Re-pair Logitech Devices:
Sometimes, re-pairing your Logitech devices with the Unifying Receiver can resolve connectivity issues.
- To do this, launch the Logitech Unifying software
- Click on the “Advanced” button
- Follow the on-screen instructions to pair your devices with the receiver again.
Reset the Unifying Receiver:
If all else fails, try resetting the Logitech Unifying Receiver.
- Turn off the computer
- Remove from any docking station
- Disconnect all the USB devices
- Unplug the adapter from the computer
- Remove the battery (if it can be removed)
- Hold the power button for around fifteen seconds
- Plug the adapter after inserting the battery
- Turn on the computer
- Choose start windows normally and press enter
- After connecting all the unplugged ports, Update the Windows
If the Logitech Unifying Receiver driver error persists after trying these troubleshooting steps, it is advisable to contact Logitech support for further assistance and guidance.
Final Words
In conclusion, a Logitech Unifying Receiver driver error can be resolved by updating the drivers, reconnecting the receiver, checking USB ports and cables, removing interference, replacing batteries, re-pairing Logitech devices, and resetting the receiver.
These troubleshooting steps can help resolve common issues related to the driver and ensure proper functionality of Logitech devices connected to the Unifying Receiver. If the problem persists, contacting Logitech support is recommended for further assistance.

I am a regular user of computer keyboards. For using keyboard face different kinds of problems and also solve it very easily. I love sharing knowledge about keyboards.
