While you are playing games or you are typing a text for your friends, if the keyboard automatically presses keys, it can get annoying.
When you see a Lenovo laptop key pressing automatically or repeatedly, there are ways to fix it. We have listed several ways via which you can deal with this- take a look!
Fixes for Lenovo Laptop Key Spamming Automatically

Mostly, the problem will be solved if you simply restart the computer, unplug and plug in the keyboard and clean the keyboard keys. But if these don’t work, check out how to fix keyboard pressing multiple keys here!
Method 1: Keyboard Troubleshooting
If the above-mentioned methods don’t fix your Lenovo keyboard spamming, you can try running the keyboard troubleshooter. Check out the steps to know how to do it.
- Firstly, you have to go for the Settings app of your Lenovo computer. There, you will see several sections and among them, there will be an option called Update & Security. Find this one and click on it.
You can also go for a shortcut to make this process easier. Simply press Windows and I button together and the Settings app will be before you. Then you can navigate to Update & Security.
- Once the Update & Security appears on your screen, you need to search for the Troubleshoot option. Check the left part of the menu. There, you will see an option called Troubleshoot. Click on this option.
- Now, check the right pane. Under Troubleshoot, you will see several options and among these, the option Keyboard will be there.
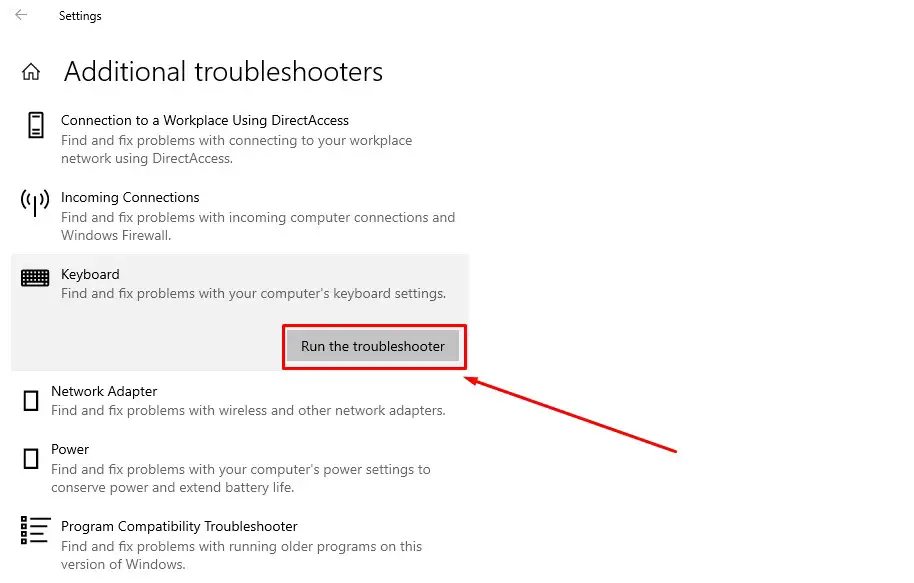
Clicking on Keyboard will ask you for your permission for running the troubleshooting. Press the button named Run the Troubleshoot.
- There will be several instructions on the screen for completing the troubleshooting. Follow them one by one and the process will start.
Grab your coffee because it will take some time. Wait for the process to finish and once it is done, the problem will be solved.
Method 2: Manually Re-Install the Keyboard Driver
Another fix for the issue can be updating the keyboard driver. If there is any dispute with the keyboard driver that is resulting in it pressing keys automatically, updating the driver will fix it. Also, if the previous version of the keyboard driver has any issues, you can simply uninstall and re-install it!
- For reinstalling the keyboard driver, firstly, you have to uninstall it. To do this, first, go to the Device Manager.
- Once the Device Manager appears on the screen, you need to search for the keyboard driver of your computer. When you see it, take your cursor on the keyboard driver and right-click on it. Right-clicking will bring out the uninstallation option. All you need now is to click on Uninstall.
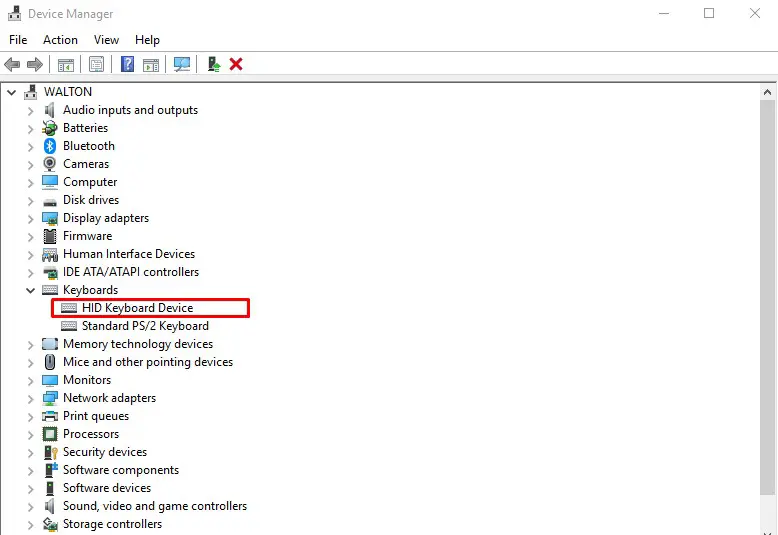
- The uninstallation process will take a little bit of time. And once the process is done you have to restart the computer. Keep in mind that you need to reboot the computer before you reinstall the driver.
The rebooting process will work on installing the drivers that are missing. Eventually, the computer will reinstall the keyboard driver automatically. This will fix the spamming or any other concerns with the keyboard.
Method 3: Automatically Reinstall Keyboard Driver
While the computer does its job of reinstalling the drivers pretty well, some of us might want to try something better. And for them, there’s an automatic tool that will reinstall your driver and fix any issue if necessary.
When it comes to downloading the driver in the previous method, there is a risk of going for the wrong driver. However, there’s no chance of this if you settle for a tool!
Here, we will suggest to you how to reinstall the keyboard driver with the help of DriverFix. This is a program that will reinstall the right keyboard driver along with fixing the internal glitches.
- Firstly, you need to download the DriverFix and then follow the methods to install it properly. Once it is installed, you need to launch the software so that you can carry on with the driver reinstalling process.
- Launching the software will automatically detect all the faulty drivers you have. And finally, it will show you the drivers that have glitches.
You can now go for any driver you need to fix. As you have spamming problems with the laptop keys, you need to settle for the keyboard driver. Search for it in the list and click on it.
- Now, all you need is to wait for the app to work. It will work for downloading the right keyboard driver for you and installing it automatically.
Once the problem is solved, you need to reboot the Lenovo computer to save the changes. There you go- you are done fixing your keyboard issues along with the repeated typing errors!
How to fix laptop keyboard auto pressing
Wrap Up
The previously mentioned methods will solve your laptop’s automatic key pressing dispute. However, if any of these don’t work, we recommend you take your Lenovo laptop or desktop to an expert. After all, you don’t want to damage the computer, right?

I am a regular user of computer keyboards. For using keyboard face different kinds of problems and also solve it very easily. I love sharing knowledge about keyboards.
