The Logitech k400 keyboard can be frustrating, especially when you need to take a screenshot for some specific reason. This keyboard doesn’t have a dedicated key for taking a screenshot.
So, how to screenshot on Logitech keyboard k400?
Well, instead of a dedicated key, it features a key with a Camera icon. You can use this key to capture a screenshot.
However, there are other alternatives to help you take screenshots when there are no dedicated keys in your Logitech keyboard. Keep reading to learn the tricks.

What is the Purpose of a Print Screen Key?
When using a computer, you may need to take a screenshot of an email or an in-game SS. In this situation, you will find the print screen key beneficial.
In most keyboards, you will find a dedicated key for this purpose. But some Logitech models lack this key. Such a model is the Logitech k400. That doesn’t mean you can’t take SS using the Logitech k400. Users of this keyboard complain that they fail to take SS of an important thing. As a result, they search for a way of taking SS on Logitech k400.
How to Screenshot on Logitech Keyboard k400
I discussed 4 methods in this section for your convenience. Read them carefully and add a new skill to your computer literacy.
Method #01: Using the Camera Icon
Step 01: Connect the keyboard to your laptop or desktop via Bluetooth.
Step 02: Now, look for the Camera icon on the keyboard keys. Generally, you will find it in the Backspace key.
Step 03: Then, hit the Function button and Backspace button at the same time.
Step 04: Open any Image editor such as MS Paint and press Ctrl + V to paste the SS.
Step 05: Press Ctrl + S and choose a specific location to save the image.
Method #02: Using On-screen Keyboard
After buying the Logitech K400, if you fail to take SS, stop panicking. There are alternatives to get the job done.
You have to depend on the on-screen keyboard. Unfortunately, many Windows OS users must be aware of this awesome feature. You can pop up a digital keyboard on your computer screen and take SS using it. Follow the below steps carefully.
Step 01: Press the Start or Windows key on your Logitech k400.
Step 02: Write “On-screen keyboard” and click on the utility in the search bar to open it.
Step 03: You will see the PrtScn on the Digital Keyboard. Click on it.
Step 04: Open any Image editor such as MS Paint and press Ctrl + V to paste the SS.
Step 05: Press Ctrl + S and choose a specific location to save the image.
Method #03: Using the Logitech Options Software
Logitech Options software is an effective way to take SS on the Logitech keyboard k400. You will find this software on the Logitech website for free. Moreover, it is beginner-friendly software.
So, download it from the Logitech official website. Open it and select the “Devices” tab. Then, a list of devices will appear. Select your keyboard from the list.
Next, click on the “Keyboard” tab and scroll down to the “Function keys” section. In this section, you will find an option to activate and deactivate the Print Screen Key.
This way, a Print Screen key will be dedicated to your Logitech keyboard after enabling the option. In order to take SS, all you need to do is hit Fn + Camera Icon. Finally, the screenshot will be saved to your clipboard.
Don’t you prefer using external software to take SS with your Logitech k400 keyboard? No worries. I shared another method for your convenience in the next section.
Method #04: Using the Windows Snipping Tool
Windows has an incorporated utility named Snipping Tool. It helps you take SS easily on a Logitech keyboard k400.
Step 01: Type “Snipping tool” in the search box and click on it to access. Thus, the tool will launch.
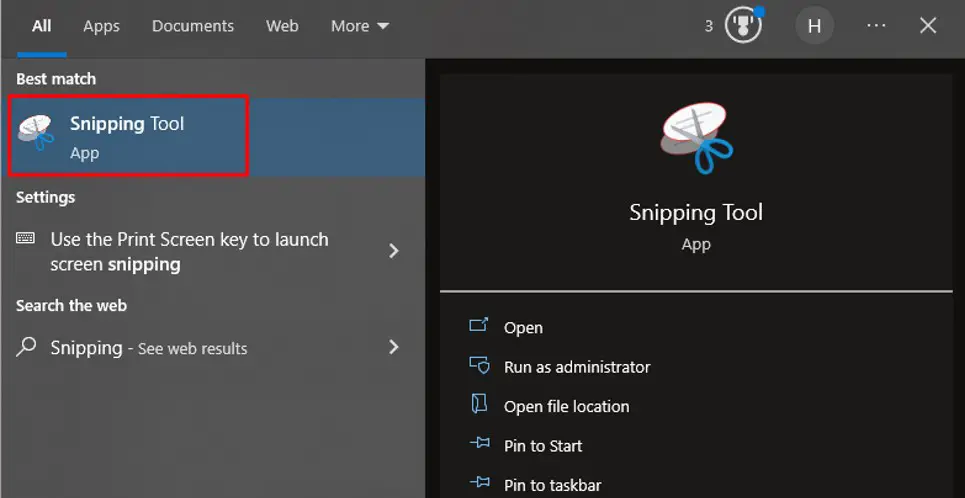
Step 02: Begin a new SS in the Snipping tool by clicking the “New” button.
Step 03: Then, you will have to select what type of SS you want to capture. For example, select the “Rectangular Snip” option.
Step 04: After selecting the snip type, your computer screen will dim. Now, you need to choose the area you want to take SS. Click on the area and drag your mouse to the expected area. Once the desired area is selected, release the mouse.
Step 05: The Snipping Tool App will open your SS. You can edit the SS according to your preference and save it on your desktop or laptop.
FAQ
Some models feature a dedicated print screen key, while others don’t. Instead of a print screen key, most Logitech keyboards have a camera icon.
The camera key replaces the print screen key. It is basically used to capture SS. To take SS with this key, press Fn + Camera Icon together.
Activate the print screen button by hitting Fn + F12 and take the SS.
If there is no print screen button on your Logitech keyboard, you can use the built-in Windows Snipping Tool. Using the tool is super easy. Find the tool by typing its name in the search box. Then select the New tab and choose a shape for the SS. Click on the area and drag the mouse to the expected section. Next, release the mouse once SS is captured. Finally, save the SS by pressing Ctrl + S in your desired location.
Last Words
Capturing a SS in a Logitech keyboard is damn simple, even without a dedicated key. Hopefully, you will never face difficulty after reading this guide on how to screenshot on Logitech keyboard k400.
My guide lets you quickly capture and save important information from your screen. Whether for work or personal use, this skill is a valuable addition to your computer literacy.

I am a regular user of computer keyboards. For using keyboard face different kinds of problems and also solve it very easily. I love sharing knowledge about keyboards.
