Are you tired of dealing with glitches, slow typing speeds, or feeling like your Samsung keyboard isn’t performing at its best? The solution might be simpler than you think. Resetting your Samsung keyboard settings can help you overcome these issues and unleash the full potential of your device. By resetting, you can personalize your keyboard, optimize its features, and fine-tune its performance. In this comprehensive guide, we’ll take you through step-by-step how to reset your Samsung keyboard settings.
We’ll also explore exciting customization options that will help you elevate your typing experience to a new level. From themes and styles to gesture typing and one-handed mode, you’ll learn how to master the art of resetting Samsung keyboard settings and take control of your typing experience like never before. Get ready to unlock the full potential of your Samsung device and transform your keyboard into a personalized masterpiece.
To reset Samsung keyboard settings, follow these steps: Open Settings on your Samsung device. Go to General Management > Language and Input. Tap on “On-screen Keyboard” and select your desired keyboard. Find the “Reset Settings” option and confirm the reset. This will restore the keyboard settings to default.
Why Resetting Samsung Keyboard Settings is Essential
Resetting Samsung keyboard settings is essential for several reasons.
Firstly, it allows you to troubleshoot and resolve performance issues or glitches hindering your typing experience. Starting fresh can eliminate any lingering problems and ensure optimal functionality.
Secondly, resetting opens up a world of customization options, enabling you to personalize your keyboard to suit your preferences and style. From themes and layouts to predictive text and gesture typing, you can tailor the keyboard to enhance your typing speed and accuracy.
Lastly, it’s a way to unlock hidden features and unleash the full potential of your Samsung device, transforming your typing experience into a seamless and enjoyable one.
Resetting Samsung Keyboard Settings: Unleashing the Hidden Power
Resetting Samsung keyboard settings is like unlocking a hidden power within your device. Over time, your keyboard may accumulate glitches, outdated configurations, and personalized settings that hinder performance. By resetting the keyboard settings, you unleash its hidden potential. It’s an opportunity to start fresh and optimize your typing experience.
Discover new customization options, enhance typing speed, and eliminate any issues holding you back. Whether you’re looking to improve accuracy, personalize themes, or explore advanced features, resetting Samsung keyboard settings is the key to unleashing the full power of your device’s keyboard and taking your typing to new heights.
Simple Steps to Reset Your Samsung Keyboard Settings
Resetting your Samsung keyboard settings is a straightforward process that can help you overcome typing issues and optimize your user experience. Follow this step-by-step guide to reset your Samsung keyboard settings:
Step 1: Access the Settings Menu
To reset your Samsung keyboard settings, you’ll need to access the Settings menu on your device. Here’s how you can do it:
- Locate and tap on the “Settings” app on your Samsung device. A gear icon usually represents it.
- The Settings app can typically be found on your home screen or in the app drawer. Swipe left or right to navigate your home screens or scroll up or down in the app drawer to find it.
- Alternatively, you can swipe down from the top of the screen to open the notification panel and tap the gear icon to directly access the Settings menu.
Once you’ve successfully accessed the Settings menu, you’re ready to move on to the next step in resetting your Samsung keyboard settings.
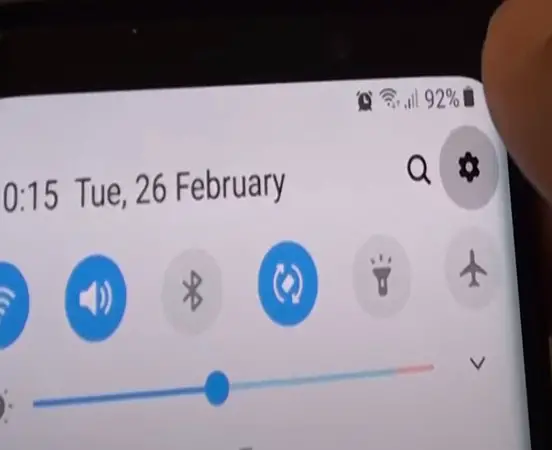
Step 2: Navigate to Language and Input Settings
After accessing the Settings menu, the next step is to navigate to the Language and Input settings. Follow these instructions:
- Scroll down the Settings menu to find the “General Management” option. A gear or a similar icon usually represents it.
- Tap on “General Management” to open the general settings section.
- In the General Management settings, locate and tap “Language and Input.” This option manages the language settings and input methods on your Samsung device.
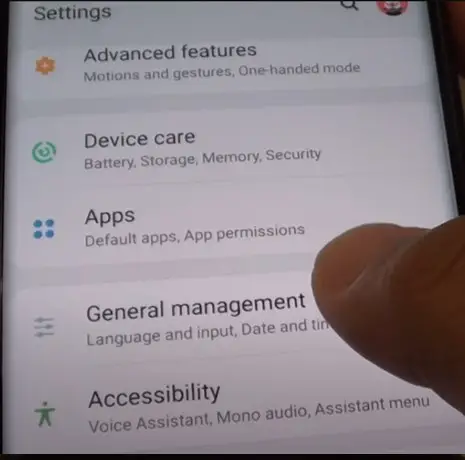
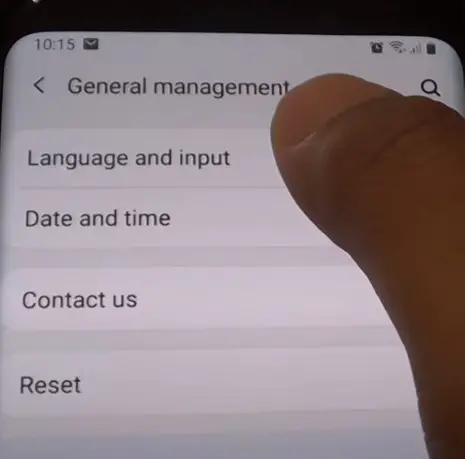
Step 3: Select the Samsung Keyboard
After navigating to the Language and Input settings, the next step is to select the Samsung Keyboard. Here’s how you can do it:
- Within the Language and Input settings, look for an option called “On-screen keyboard” or “Virtual keyboard.” Tap on it to proceed.
- You will see a list of available keyboards on your Samsung device. Look for “Samsung Keyboard” in the list and tap on it to select it as your current keyboard.
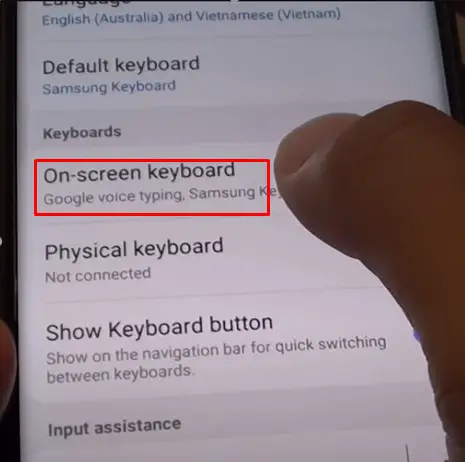
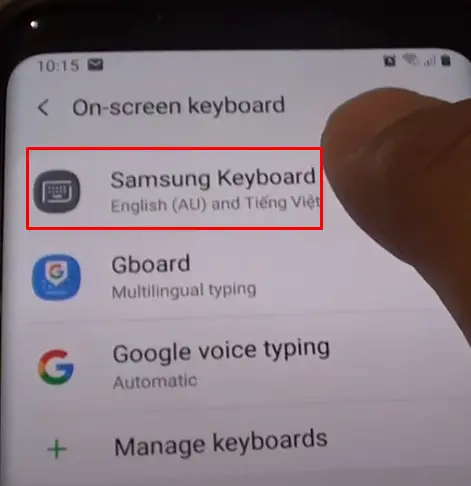
Step 4: Reset Keyboard Settings
Now that you have selected the Samsung Keyboard, you can reset its settings. Follow these instructions to reset the keyboard settings:
- Within the Samsung Keyboard settings, look for an option related to resetting or restoring the keyboard settings. This option might be labeled “Reset settings” or “Reset keyboard.”
- Tap the “Reset settings” or a similar option to initiate the reset process.
Please note that the exact wording and location of the reset option may vary depending on your Samsung device model and Android version. If you’re having trouble finding the reset option, refer to your device’s user manual or contact Samsung support for further guidance.
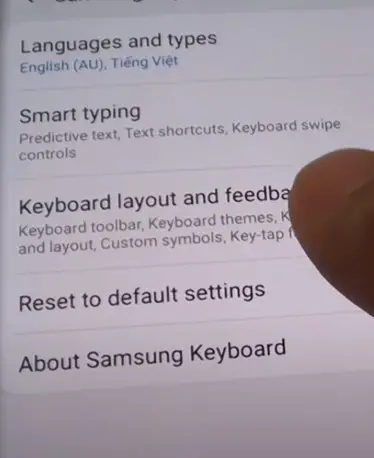
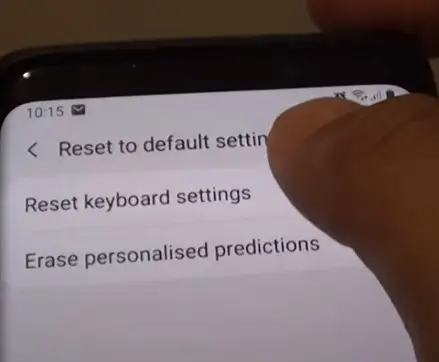
Step 5: Confirm the Reset.
To confirm the reset of your Samsung keyboard settings, follow these steps:
- A confirmation dialog will appear on your screen. Read the message carefully to ensure that you understand the consequences of resetting the keyboard settings.
- If you are confident that you want to proceed with the reset, tap the “Confirm” or “Reset” button.
- Alternatively, if you have changed your mind and do not want to reset the keyboard settings, you can tap the “Cancel” or “Back” button to exit the confirmation dialog without making any changes.
- After confirming the reset, the Samsung keyboard settings will be restored to their default configuration.
- Be aware that any personalized settings, custom words, or adjustments you made to the keyboard will be lost.
- Once the reset is complete, you can customize the keyboard settings according to your preferences and needs.
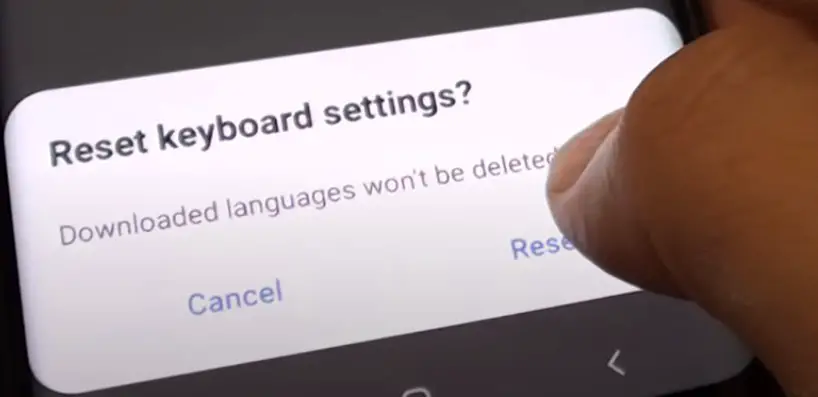
Confirming the reset ensures that you intentionally want to reset the keyboard settings, allowing you to proceed with a clean slate for optimal typing performance.
Customizing Your Samsung Keyboard for Optimal Performance
After resetting your Samsung Keyboard settings, you can customize it to suit your preferences and enhance performance. Here are some ways you can optimize your Samsung Keyboard:
- Personalize Themes: Choose from various keyboard themes to match your style and make typing more enjoyable.
- Enable Swipe Typing: Activate swipe typing to glide your finger across the keyboard and let predictive text input do the rest.
- One-Handed Mode: Enable the one-handed mode for easier typing with a single hand. The keyboard will adjust its size and position for improved accessibility.
- Text Prediction and Auto-correct: Enhance typing speed and accuracy by enabling text prediction and auto-correct features. Your Samsung keyboard will learn from your typing patterns and suggest words as you type.
By customizing your Samsung Keyboard, you can create a tailored typing experience that maximizes efficiency and suits your unique preferences.
Common Issues and How to Fix Them by Resetting Samsung Keyboard Settings
Resetting Samsung keyboard settings can resolve several issues hindering your typing experience. Here are some of the common issues you may encounter and fix them:
- Slow performance: A cluttered keyboard can slow down your device’s performance. Resetting your keyboard settings can help improve speed and efficiency.
- Auto-correct errors: Auto-correct errors can be frustrating, but resetting your keyboard settings can help rectify them.
- Missing features: If certain features are missing or not working correctly, resetting your keyboard settings can restore them.
- Outdated settings: If your keyboard settings are outdated, resetting them can bring your device up to speed with the latest settings and features.
You can fix these issues and enhance your typing experience by resetting your Samsung keyboard settings.
FAQs
A: No, resetting your Samsung keyboard settings will not delete personal data. It only resets the keyboard settings and configurations, such as autocorrect, language preferences, and layout.
A: Yes, resetting the keyboard settings will remove any saved words, shortcuts, and personal dictionary entries. Make sure to back up any critical data before proceeding with the reset.
A: There is no set frequency for resetting the keyboard settings. You can reset them whenever you encounter issues or want to start fresh. It’s good practice to reset if you’re experiencing typing problems or want to optimize your typing experience.
Conclusion
In conclusion, resetting Samsung keyboard settings is a simple yet powerful way to optimize your typing experience. By following the step-by-step guide we provided, you can easily reset your keyboard settings and customize your keyboard to your unique needs.
Whether you’re dealing with slow performance, auto-correct errors, missing features, or outdated settings, resetting your keyboard can fix these issues and unleash the full potential of your device. So, take control of your typing experience and unlock the power of your Samsung keyboard today. With these simple steps, you’ll be typing faster, more accurately, and more efficiently in no time.

I am a regular user of computer keyboards. For using keyboard face different kinds of problems and also solve it very easily. I love sharing knowledge about keyboards.
