Are you tired of using the same old QWERTY keyboard on your Samsung device? Do you find yourself needing help typing quickly and accurately on your device? If so, you’re in luck! In this article, we will show you how to change the QWERTY keyboard on your Samsung device to a new, exciting keyboard app. These simple steps can improve your typing speed and accuracy and take your device to the next level. So, let’s dive in and learn how to change the QWERTY keyboard in Samsung!
To change the QWERTY keyboard on Samsung, go to Settings > General Management > Language and Input. Under “On-screen keyboard”, select “Samsung Keyboard”. Then select “Languages and types”, and choose your preferred keyboard layout from the list. Finally, select your new keyboard layout as the default.
Understanding QWERTY keyboard on Samsung devices
The QWERTY keyboard is the standard layout for Samsung and many other electronic devices, including computers and smartphones. The QWERTY keyboard layout was initially designed for typewriters in the 19th century, and it has since become the default keyboard layout for many electronic devices.
The QWERTY layout features four rows of keys, with the top row containing letters and numbers and the lower three rows containing letters, symbols, and punctuation marks. The QWERTY layout has been criticized for its inefficiency, and alternative keyboard layouts like Dvorak and Colemak have been developed to address these issues.
Why Change Your Keyboard Layout on Samsung?
Changing your keyboard layout on Samsung can be beneficial for several reasons. Firstly, it can improve your typing speed and accuracy by providing a more ergonomic layout designed to reduce strain on your hands and fingers.
Secondly, alternative keyboard layouts like Dvorak and Colemak can reduce the likelihood of common typing errors and repetitive strain injuries.
Finally, some people find QWERTY uncomfortable or difficult to use and prefer alternative layouts that are more intuitive and user-friendly. Whatever your reason for changing your keyboard layout, Samsung makes it easy to switch to your preferred option.
Step-by-Step Guide to Changing Your Keyboard on Samsung
If you’re looking to improve your typing experience on your Samsung device, changing your keyboard can be a great solution. In this step-by-step guide, we’ll walk you through changing your QWERTY keyboard on Samsung in just a few simple steps.
Step 1: Open the Google Play Store on your Samsung device and search for a keyboard app you want to download.
- Open the Google Play Store on your Samsung device.
- Search for a keyboard app you want to download.
- Compare features and read reviews to find the best option.
Step 2: Download and install the keyboard app.
- Tap on the “Install” button after you find the keyboard app you want to download.
- Wait for the app to download and install.
- The time it takes to download and install the app depends on the size of the app and your internet speed.
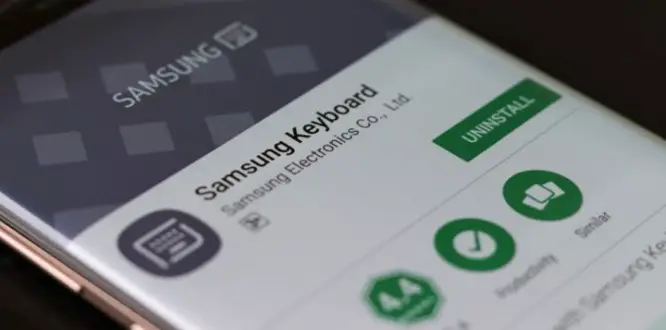
Step 3: Access your device’s settings.
After the installation is complete,
- Swipe down from the top of your screen to open the notification panel.
- Tap on the gear icon to access your device’s settings.
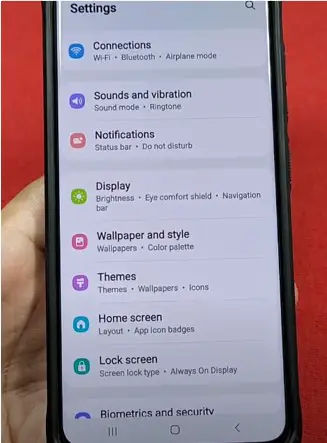
Step 4: Navigate to the Language and Input settings.
Once you’re in your device’s settings,
- Open the Settings app on your Samsung device.
- Scroll down and tap on “General Management.”
- Select “Language and Input” from the list of available options.
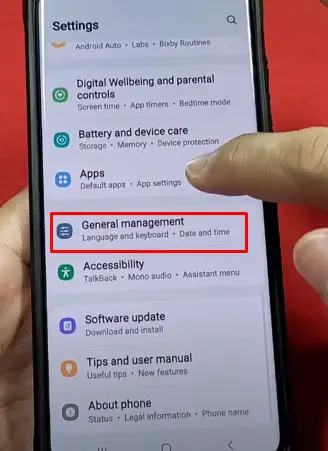
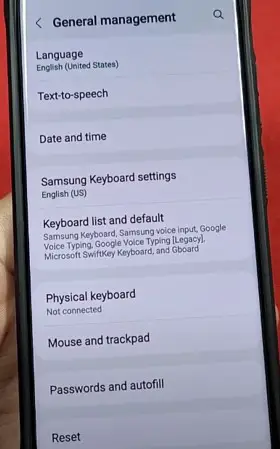
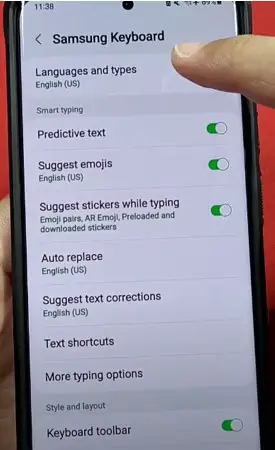
Step 5: Select the keyboard app.
- Under “Keyboard and Input Methods,” you’ll see a list of available keyboards.
- Select the keyboard app you just downloaded.
- Toggle the switch to turn on the keyboard.
- Tap on “Set default keyboard” to make it your default keyboard.
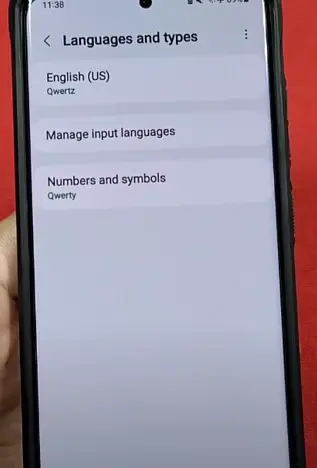
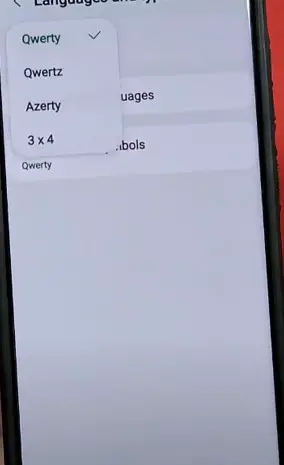
Step 6: Test out your new keyboard.
Congratulations! You’ve successfully changed your QWERTY keyboard on Samsung. Now, it’s time to test out your new keyboard and see how it feels. Open up any app that requires text input and start typing away. You should notice a significant improvement in your typing experience.
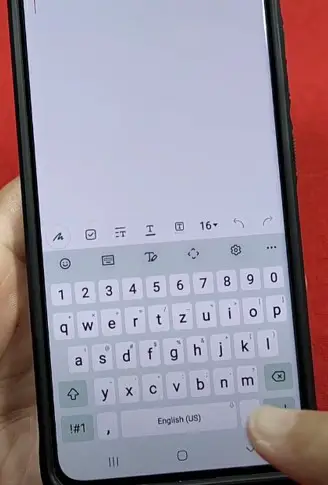
Choosing an alternative keyboard for Samsung devices
If you’ve decided to switch to an alternative keyboard layout on your Samsung device, there are a few options. The two most popular alternative layouts are Dvorak and Colemak.
- Dvorak: The Dvorak keyboard layout minimizes finger motion and maximizes typing efficiency by placing the most frequently used letters in the home row, where your fingers rest when typing. This layout is said to be easier on your fingers and wrists, reducing the risk of repetitive strain injuries.
- Colemak: The Colemak layout is similar to Dvorak but is more compatible with QWERTY-based shortcuts and typing habits. This means you can switch to Colemak without relearning all your keyboard shortcuts and typing muscle memory.
Customizing your new keyboard on Samsung devices
Once you’ve installed and set up your new keyboard on your Samsung device, it’s time to customize it to your liking. Many keyboard apps allow you to customize the layout, color scheme, and other features to make typing more comfortable and efficient. Here are a few ways to customize your new keyboard:
- Customize the layout: Many keyboard apps offer different layouts, including QWERTY. You can also customize the size and spacing of the keys to make them easier to type on.
- Change the color scheme: Some keyboard apps allow you to change the color of the keys, background, and font to match your style.
- Enable autocorrect and predictive text: Autocorrect and predictive text can help you type faster and more accurately by suggesting words as you type.
By customizing your new keyboard on your Samsung device, you can improve your typing experience and make it more comfortable and efficient.
Tips for getting used to a new keyboard layout on Samsung devices
Adjusting to a new keyboard layout can take some time and practice. Here are some tips to help you get used to a new keyboard on your Samsung device:
- Start slow: Start with simple tasks like typing essential words and phrases when using your new keyboard. Gradually increase the complexity of what you type as you become more comfortable with the new layout.
- Focus on the basics: Start typing simple words and phrases, and gradually work up to more complex sentences.
- Enable autocorrect and predictive text: Autocorrect and predictive text can help you type faster and more accurately, primarily when you’re still getting used to a new keyboard layout.
- Use the autocorrect and predictive text features: Autocorrect and predictive text can help you type faster and more accurately by suggesting words as you type.
- Don’t get discouraged: It may take some time to get used to a new keyboard layout, so don’t get discouraged if you make mistakes at first. Keep practicing, and soon you’ll be typing away like a pro!
By following these tips, you can get used to a new keyboard layout on your Samsung device in no time. Remember to be patient and practice regularly; you’ll soon be quickly typing away.
Troubleshooting common issues when changing the keyboard on Samsung devices
While changing the keyboard on your Samsung device is a simple process, there may be some common issues that you encounter. Here are some troubleshooting tips to help you overcome these issues:
- Keyboard not showing up: If the keyboard isn’t showing up after you’ve downloaded and installed it, try restarting your device or clearing the cache of the keyboard app.
- Keyboard lagging or freezing: If the keyboard is lagging or freezing, try clearing the cache and data of the keyboard app in the Settings app.
- Layout issues: If the keyboard’s layout isn’t displaying correctly, try adjusting the settings of the keyboard app or contacting the app developer for support.
By following these troubleshooting tips, you can quickly resolve any issues you encounter when changing the keyboard on your Samsung device.
FAQs:
A: Yes, you can switch back to the original Samsung keyboard by following the same steps to change your keyboard and selecting the Samsung keyboard.
A: No, changing your keyboard will not affect your phone’s performance as long as you download a reputable keyboard app from the Google Play Store.
A: Yes, many keyboard apps offer support for multiple languages and allow you to switch between them easily.
A: While some keyboard apps may require payment, many reputable apps are free to download and use.
Conclusion:
In conclusion, changing your keyboard on Samsung devices is a simple process that significantly enhances your typing experience. Whether you want to try a new layout, improve your speed and accuracy, or customize the look and feel of your keyboard, the steps outlined above can help you achieve your goals. So why not give it a try and take your typing skills to the next level?

I am a regular user of computer keyboards. For using keyboard face different kinds of problems and also solve it very easily. I love sharing knowledge about keyboards.
