The keyboard backlight on the Dell laptops is an amazing feature to have. It comes as a great favor when you are somewhere dark, and you need to type urgently. For example, you are on a flight at night, and all the lights are off, and you urgently need to finish your work on your Dell laptop.
In that scenario, the question first came to your mind about how to keep the keyboard backlight always on Dell laptop. There are ways to execute this task, but keeping the backlight on always will drain the charge rapidly. So, keep the backlight always on the Dell laptop only when it’s an urgent necessity.
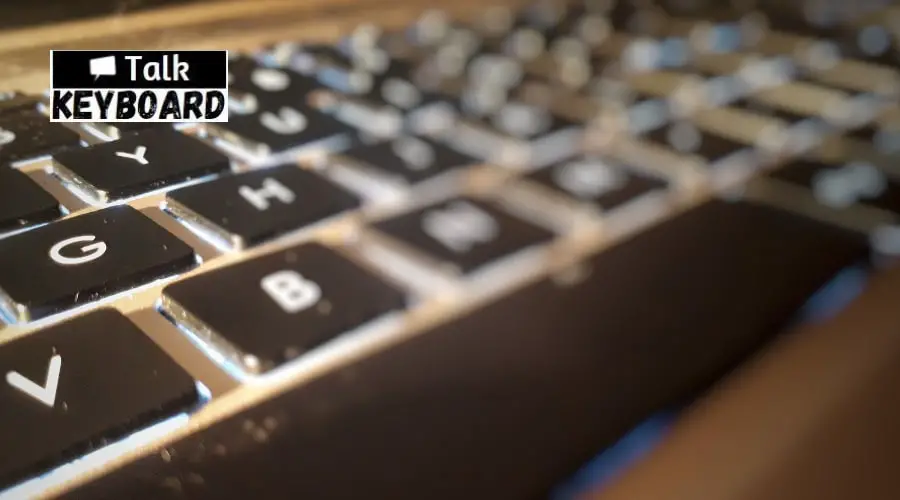
How to Keep Keyboard Backlight Always on Dell Laptop – The Available Ways
As a Dell laptop user, you are well aware of the customization and versatility it offers to users. But you can’t set the backlight to always on mode on all the Dell laptops straight out of the box. That makes the process a bit complex, but it doesn’t become impossible because of that.
You can perform the task in two different ways, one is through Dell Feature Enhancement Pack App, and the other is through BIOS settings. Let’s see how you can perform the task in these two different ways as follows:
How to Keep Keyboard Backlight Always on Dell Laptop Through Dell Feature Enhancement Pack App – The Steps to Follow
The Dell Feature Enhancement Pack Application has a great advantage as it offers various beneficial services for Dell laptop users. With the help of it, you can turn the keyboard backlight on and keep it in Always mode. Now, let’s see the steps you need to perform to keep the backlight Always on:
Step-1: Install the Dell Feature Enhancement Pack Driver
Though the Dell Feature Enhancement Pack mostly be called an application, it is actually a driver. If you want to turn the backlight to always-on mode through it, you need to install the driver first. But you don’t need to install all the components of this driver as you won’t need all of those.
You need to apply the custom installation option and select only those components related to the keyboard and devices.
Step-2: Navigate to the Control Panel and Access the Keyboard Backlight Settings
Once the required components of the driver are installed, you need to navigate to the “Control Panel” first. There will be numerous sections in this part, and you must locate the “Hardware and Sound” section.
The list of sections will be extended to two different columns, and your desired section will be on the lower portion of the first column. Click on it immediately after you locate the name of that section, and your action will guide you into this section. There will be numerous subsections within this section.
Among those, you need to locate and click on “Dell Keyboard Backlight Settings” to access that portion.
Step-3: Select Never from the Backlight Menu
As soon as you access “Dell Keyboard Backlight Settings,” it will bring up a whole new window. The window is named “Keyboard properties,” and you will see three different sections in that particular window. Those sections are Speed, Hardware, and Backlight, and the third is the required one.
Click on the “Backlight” section, and the options related to that will be revealed on the screen. Here, you will see a box with the heading “Turn off backlight in” with six different time setting options. The first option is tagged as “Never,” and you need to select it to keep your Dell laptop’s keyboard backlight always on.
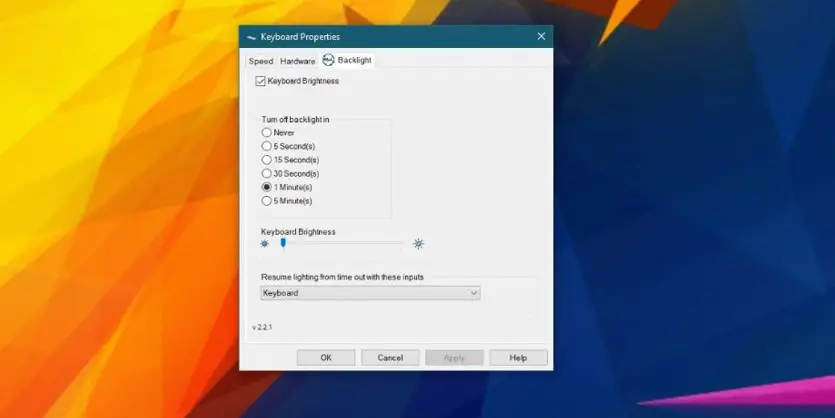
At last, save the changes you made by clicking the “OK” button in the window’s lower-right corner.
How to Keep the Keyboard Backlight of Dell Laptop Always on by Using BIOS Settings – The Path to Follow
You might wonder how to turn on keyboard light on Dell using the backlight key. If that is the case, you can do it easily by pressing and holding the Fn key and then pressing the F5 key. It will both turn the keyboard’s backlight on and off whenever you require it.
It is also possible to enable the keyboard lights from BIOS settings section, and you can also set the time for the backlight from there. You can also try using Alienware Command Center, but here we will discuss the process that includes BIOS settings. The steps of the process are as follows:
Step-1: Restart Your Laptop and Keep Pressing the F2 Button to Open BIOS Set Up
You first need to hit the “Restart” button from the “Windows Start” section. Once the process is started and the display light goes off, you will have to keep pressing the F2 key from the keyboard. By doing so, you will open the “BIOS Set Up” and enter that section automatically.
Step-2: Access System Configuration
When the “BIOS Set UP” window is up, there will be an option panel on the left of the window. From several options, locate “System Configuration,” which will probably be located on the upper portion of the panel. You need to click on the name of that panel which will direct you to its window.
Step-3: Set the Keyboard Backlight to Always on Mode
When you are in the “System Configuration” window, you need to scroll down a bit. Keep scrolling until you find the section labeled “Keyboard Backlight Timeout on AC.” When you navigate to this part of the window, you will see eight different timeout options.
The last option will be “Never,” and you need to select it to keep the keyboard backlight always turned on. To save the changes you made, press the “Apply Changes” button at the bottom of the window. Thus, you can always keep your Dell laptop’s keyboard backlight on.
But there is a hidden disadvantage to performing the task through BIOS settings. You can only keep the backlight on always when the laptop is connected to the AC power supply. To be sure about it, you will see another time setting section below, labeled as “Keyboard Backlight Timeout on Battery.”
In this part, there are some timeout options, but the “Never” option is nowhere to be found. It sums up that you can only keep the keyboard backlight of your Dell laptop always on only when it is connected to an AC power supply.
FAQs
You might be on a flight at night or somewhere else in the dark and in a hurry to complete your work on your Dell laptop. The absence of light won’t allow you to use your laptop at that time.
Only if the keyboard has the backlight feature and stays on always will you get to use it and complete the task. These are the possible reasons you must always keep the keyboard backlight on.
Yes, the keyboard backlight consumes more charge than the usual times when it is not turned on. If the backlight of the Dell keyboard remains turned on always, it will drain more charge. But this is beneficial in many aspects if you use the laptop for your professional task completion.
How To Set Your Backlit Keyboard To Always On
Final Words
The keyboard backlight is a useful feature to have in your Dell laptop to type something in the dark. Sometimes, you might need the backlight for a longer period, but it usually goes off after a certain time period.
That’s when you might seek the solution of how to keep keyboard backlight always on Dell laptop. You can perform this action either through the Dell Feature Enhancement Pack App or through the BIOS Set Up.

I am a regular user of computer keyboards. For using keyboard face different kinds of problems and also solve it very easily. I love sharing knowledge about keyboards.
