Backlight keyboard doesn’t only help you in the darkness to work properly but it also lifts your mind a bit when you are in workload. But before you get your hands on the backlight keyboard by ASUS, you must take a look at the ASUS Keyboard Backlight Settings first. This will help you get to learn about it beforehand!

Method 1: Mobility Center
The first way to enable the ASUS ROG Keyboard Backlight Settings or any other ASUS backlight settings is to go through Windows Mobility Center. Here’s the way to make it work!
Step 1: Go to Windows Mobility Center
First of all, get your hands on the keyboard and press START. Once you see the Start Menu before you, you have to type Control Panel in the search bar.
When you find the Control Panel, get into it. In Control Panel, you will see several options available. There, search for Windows Mobility Center. After you have found the tab, click it and get into it.
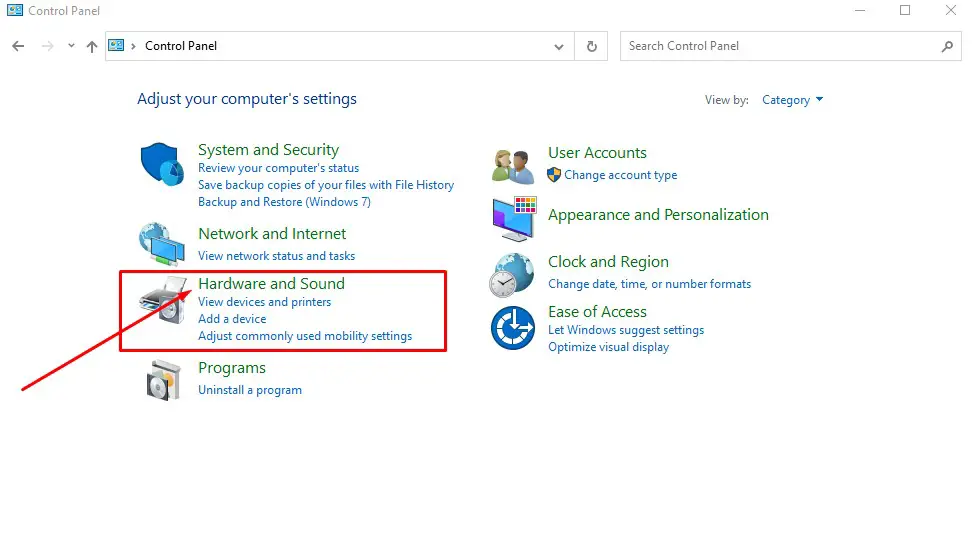
Step 2: Enable Keyboard Lighting
Now, you will find some other available options there when you press Windows Mobility Center. From the list, go for Hardware & Sound settings.
You have to go down and find a tab named Keyboard Backlight. Once you find the tab, you have to enable it by sliding the slider to the right.
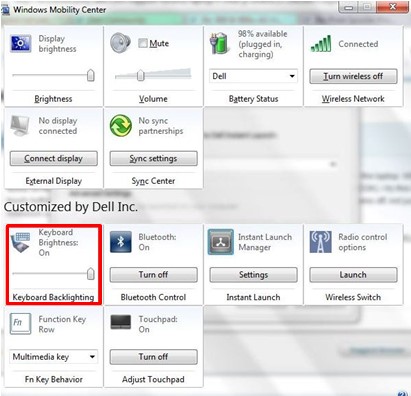
There are additional options too. To get accessibility there, you have to click on that tab and go for Keyboard Lighting. Enable it and then you can go for the brightness you prefer.
Step 3: Switch on Auto Shutoff Feature
Once you have chosen backlight settings along with the desired brightness, you have you get your eyes on the automatic shutdown feature. If you are not around and your PC or Laptop is on, backlight settings will take a lot of battery.
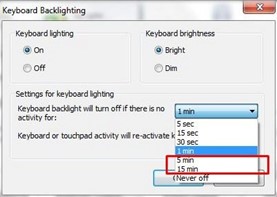
For this, there is an auto-shutoff feature added so that it can shut down automatically after a while. However, you can choose the necessary period for this. There are options for five seconds to fifteen minutes.
You can pick up any period between this. At times, you might want your Backlight to be switched on always. For this, settle for the Never Off option. And then, it won’t turn off automatically. When you are ready to go through the options, you have to press OK and save the changes you have made!
How to Enable Your Backlit Keyboard in Windows 10!
Method 2: Shortcut Keyboard Function
Well, you might not want to spend so much time going through the settings and switch it on every time you need it! Also, you might not want the backlight always. So, switching it on and on can be tough.
To make it easy, your PC or Laptop (usually) has a keyboard function that will enable the backlight. However, this is different for different brands. We will learn about the ASUS keyboard for ASUS devices along with the other PC or Laptops too.
ASUS
If you check the symbols of your keyboard while using the ASUS computer, you can easily learn about the keys. If the keys have a light symbol, that will work for you. Otherwise, your device has no option for a backlight.
Check out these methods for ASUS TUF Keyboard Backlight Settings or an ASUS device, these will work!
- For the ASUS users, you have to press FN + F4 to turn on the backlight of your keyboard.
- If it doesn’t work, you have to settle for the F5 key. The backlight will be switched on.
HP
For HP users, two different methods can work.
- Some of the models will turn on the keyboard backlight if you press FN + 11 or FN + 9.
- In either case, some of them will work fine if you press FN + Space. It depends on the model here.
Dell
For Dell devices, things are not the same as ASUS or HP.
- For the Dell 14 Inspiron 700, 15, 2016, 17 5000, etc. series, you have to press Alt + F10
- The Dell Studio 15 users have to press FN + F6 together to switch on the backlight of their ASUS keyboards.
- If you are using Inspiron 15 5000, Latitude E7450/E7470, or Latitude E5550, settle for FN + F10 and it will do the job.
- For the Dell XPS 2016 and 13 users, pressing only the F10 key will switch on the backlight through the keyboard settings.
Read More: RCA Viking pro Keyboard not working
FAQs on Keyboard Backlight Settings ASUS
First of all, you have to check the Brightness option. Go through the Zone Mode and just above it, you will see the Brightness option. It will be located at the top-right part of the ASUS ROG Core Application. All you need to do is go through the mouse and hold down the left mouse key. And then, take the slider left or right by dragging so that you can adjust the brightness.
To learn if you have this, you have to go through the F3 and F4 keys first on your ASUS. In this way, it’s easy to find the backlight symbol. However, the models that do not have backlight symbols will not provide you backlight keyboard. Only the models having these symbols will offer you the keyboard with backlight settings.
To turn off the light or backlight on the ASUS keyboard, all you need to do is press the right hotkeys. To increase the backlight, you have to press FN and F4 together. If you press them together continuously, the brightness will increase. To decrease it, go for FN and F3 together and keep holding them. If you keep holding them for long, the backlight will be
Wrap Up
Unfortunately, if you don’t have the backlight symbol added, you can’t enjoy the facility. But if you have the symbol and you know that you can add some lights to your work, why wouldn’t you do that?
Check out the backlight settings for the ASUS keyboard and never miss any option to light up a darkroom!

I am a regular user of computer keyboards. For using keyboard face different kinds of problems and also solve it very easily. I love sharing knowledge about keyboards.
