The Dell G15 gaming laptop is popular among gamers for its powerful performance and advanced features. The keyboard lighting is such a feature that gives your setup a great visual touch. Additionally, it makes typing in dark places simpler. The settings for the lighting are simply customizable using the Alienware Command Center.
You can customize it to your tastes, whether you want a muted rainbow appearance or a plain white glow. In this article, we will take a closer look at the Dell G15 keyboard backlight settings. You may take full advantage of this function and improve your game experience with it.
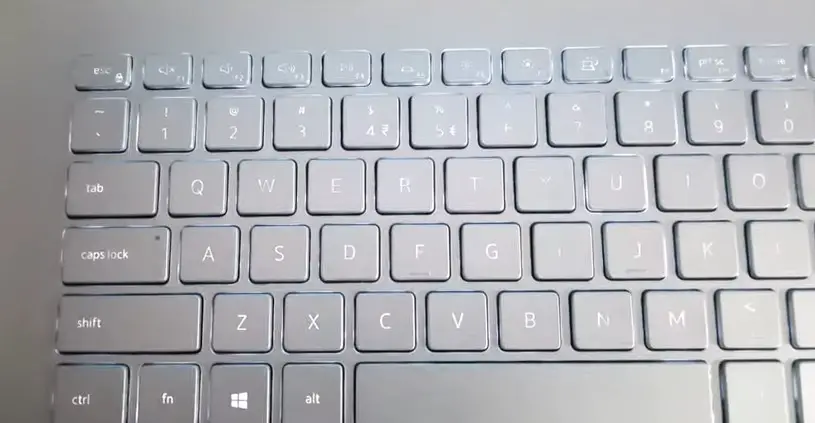
How to Enable Dell G15 Keyboard Backlight Settings
The keyboard backlight of the Dell G15 gaming laptop can be adjusted. You can adjust the keyboard’s brightness and lighting effects using this feature. But if this is your first laptop, you might be unsure how to activate the Dell G15 keyboard backlight settings. Here are some instructions for configuring your Dell G15’s keyboard backlight:
Step 1: Locate the Keyboard Backlight Key
The Dell G15 has a dedicated keyboard backlight key that allows you to turn the backlight on and off. The key is typically indicated with an icon that looks like a keyboard with a light bulb and is positioned on the F10 key.
Step 2: Press the Keyboard Backlight Key
Simply press the keyboard backlight key on your Dell G15 to turn on the keyboard backlight. The keyboard backlight should turn on right away. You may use the Alienware Command Center to change the brightness and lighting effects.
Step 3: Customize the Keyboard Backlight Settings
Press the Function (Fn) and F10 keys simultaneously to launch the Alienware Command Center and adjust the keyboard backlight settings. This will open the Command Center, where you can access the laptop’s customization settings.
The keyboard backlight settings can be accessed in the Command Center by clicking the “FX” tab. Various lighting options, such as Breathing, Morphing, and Spectrum Cycling, are available here. Using the Zone Control feature, you can also modify the backlighting and brightness level for various areas of the keyboard.
Step 4: Save Your Settings
Make sure to save your customized keyboard backlight settings after making any necessary adjustments. The “Save” button in the Command Center can be used to accomplish this. This will ensure that your settings are applied every time you use your Dell G15.
The Dell G15 keyboard’s backlight settings are simple to enable and customize. On your Dell G15, you can customize a visually stunning gaming experience with just a few easy steps.
How to Adjust Dell G15 Keyboard Backlight Settings
The Dell G15 gaming laptop comes with a customizable keyboard backlight. It gives you the freedom to customize the lighting effects, brightness settings, and color palettes to your preferences. Here we’ll walk you through the steps to adjust the Dell G15 keyboard backlight settings.
Step 1: Open the Alienware Command Center
First, you need to open the Alienware Command Center in order to change the Dell G15 keyboard backlight settings. Pressing the Function (Fn) and F10 keys simultaneously will accomplish this. This will bring up the Command Center, where you can access all of the laptop’s customization options.
Step 2: Navigate to the Keyboard Backlight Settings
The keyboard backlight settings can be accessed in the Command Center by clicking the “FX” tab. You may adjust the backlight in several ways, including Lighting, Brightness, Zone Control, and Advanced.
Step 3: Customize the Keyboard Backlight Settings
You can select from various lighting effects, such as Breathing, Morphing, and Spectrum Cycling, to modify the keyboard backlight settings. Alternatively, you can completely turn off the backlight if you prefer. You can also change the brightness level using the Brightness slider.
If you want to customize the backlighting for different areas of the keyboard, you can use the Zone Control feature. As a result, you can choose any of the four zones – WASD, Arrow Keys, Numeric Keypad, or the rest of the keyboard. This will allow you to customize the backlighting independently.
Lastly, the Advanced tab offers even more customization options, including setting a timer for the backlight and adjusting the lighting effects’ speed. When the laptop runs on battery power, it also turns on or off the backlight.
Step 4: Save Your Settings
Once you’ve adjusted the keyboard backlight settings to your liking, make sure to save your settings. The “Save” button in the Command Center can be used to accomplish this. This will ensure that your settings are applied every time you use your Dell G15.
Adjusting the Dell G15 keyboard backlight settings is simple and easy. You may design a unique and beautiful gaming experience for your Dell G15 with just a few clicks.
FAQs
Yes, leaving the keyboard backlight on for a long time is safe. The backlight feature is designed to be used for long periods without causing any harm to your laptop. It is advised that you turn off the backlight when not in use because it can cause the battery to discharge faster.
No, the Dell G15 keyboard backlighting feature does not need any extra drivers or software to function. The hardware of the keyboard includes a backlight function that may be activated or deactivated using the keyboard shortcuts. You may need to download the Dell Alienware Command Center program if you wish to customize the keyboard backlight settings.
How To Turn On / Turn Off / Fix Backlit Keyboard on Dell Laptops
Final Words
The Dell G15 keyboard backlight feature is a useful and customizable addition to this powerful laptop. Its built-in keyboard backlight and customizable settings allow users to work and play in low-light environments without straining their eyes. The backlight feature is easy to use and can be turned on or off using keyboard shortcuts.
The Dell Alienware Command Center software provides a range of options for those who want to customize their backlight settings. Whether you’re a gamer, or a student, knowing about the Dell G15 keyboard backlight setting allows you to customize it as you wish. This makes it more versatile and user-friendly.

I am a regular user of computer keyboards. For using keyboard face different kinds of problems and also solve it very easily. I love sharing knowledge about keyboards.
