As an Android user, I often wonder how to utilize the Tab key on my keyboard’s keyboard effectively. Understanding its functionality can significantly enhance my typing experience, allowing for better organization and navigation while composing emails, writing notes, or engaging in conversations.
In this article, I will delve into a step-by-step guide on how I can use the Tab key on my Android keyboard. By following these simple instructions, I can harness the power of the Tab key to create structured documents, streamline data entry, and improve overall productivity on my Android device.
To enable the Tab key on your Android keyboard, go to your device’s Settings, select “System” or “System & Device,” and then navigate to “Language & input” or “Keyboard & input methods.” Choose your keyboard from the list and look for the Tab key settings. Enable the Tab key functionality and save the changes.
Understanding the Tab Key on Android Keyboard
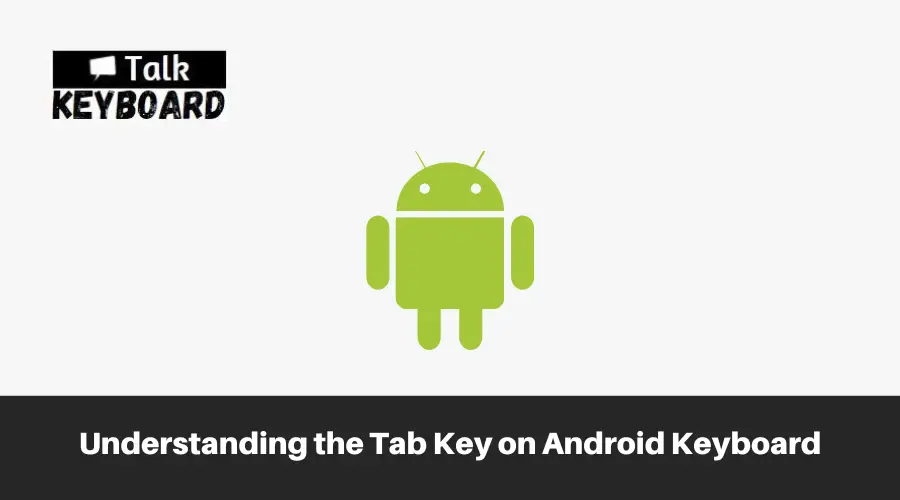
What is the Tab key?
- The Tab key on the Android keyboard helps users navigate and move between different fields or sections within an app or document.
- It allows for quick and efficient movement without needing to tap on each field or section manually.
How does it work?
- When the Tab key is pressed, it moves the cursor or focus to the next interactive element, such as a text field, button, or checkbox.
- It helps fill out forms, navigate spreadsheets or documents, and access different options or functions within apps.
- The Tab key is designed to streamline the user’s workflow and enhance productivity by reducing manual input and navigation time.
Where is the Tab key located on the Android keyboard?
- The Tab key is usually located near the spacebar on the bottom row of the Android keyboard.
- Its appearance may vary depending on the keyboard app or device, but it is often symbolized by a right-pointing horizontal arrow (→) or by the word “Tab.”
- Users can typically find the Tab key on the left side of the spacebar, next to other navigation keys like the Shift and Control keys.
Step-by-Step Guide to Using the Tab Key on Android Keyboard
Using the Tab key on Android keyboards is a straightforward process. Follow these steps to get started:
Step 1: Access Keyboard Settings:
- Your Android device’s Settings app should be opened.
- Scroll down and tap on “System” or “System & Device” (depending on your device model).
- Look for “Language & input” or “Keyboard & input methods” and tap on it.
- Select “Virtual keyboard” or “On-screen keyboard.”
Step 2: Select Your Keyboard:
- Tap on your current keyboard (Gboard, SwiftKey, or Samsung Keyboard).
Step 3: Access Keyboard Settings:
- Look for the “Preferences” or “Keyboard settings” option and tap on it.
Step 4: Enable Tab Key Functionality:
- In the keyboard settings, search for the “Key behavior” or “Advanced settings” section.
- Look for the option related to the Tab key functionality.
- Toggle the switch to enable the Tab key.
Step 5: Adjust Tab Key Settings (if available):
- Some keyboards offer additional settings for the Tab key.
- Explore the settings to customize Tab key behavior, such as tab order or navigation options.
Step 6: Save Changes:
- Once you have enabled or adjusted the Tab key settings, tap on the back arrow or “Save” to apply the changes.
Step 7: Test the Tab Key:
- Open an app or document that requires text input.
- Tap on a text field or section to activate it.
- Use the Tab key on your Android keyboard to navigate to the next interactive element.
Remember, the exact steps and options may vary depending on your Android device and keyboard app.
Step 5: Tab key functionality in different apps:
1. Notes app: Use the Tab key to create indents or bullet points in your notes.
- Navigate between different sections or headings using the Tab key.
2. Word processors:
- Employ the Tab key to set paragraph indentation or create tabular structures.
- Move between cells in a table using the Tab key.
3. Email clients:
- Utilize the Tab key to navigate between fields like recipients, subject, and message body.
- Move between different email threads or conversations using the Tab key.
4. Spreadsheet apps:
- In spreadsheet applications, the Tab key moves the cursor to the next cell, allowing efficient data entry.
5. Text editors and code editors:
- Tab key indentation is crucial for maintaining proper code structure and readability in text and code editors.
Remember to refer to the app’s documentation or help section for specific instructions or shortcuts related to the Tab key within each app or software.
Choosing the Right Tire for Android Keyboards:
- Ensure you have a device with an Android operating system (OS).
- Check device compatibility for external keyboards.
- Look for a comfortable typing experience and tactile feedback.
- Consider keyboards with adjustable backlighting for low-light use.
- Choose customizable layouts and key mapping options.
- Ensure wireless connectivity, such as Bluetooth.
- Opt for keyboards with reliable battery life.
- Compare prices and choose a keyboard that balances affordability and functionality well.
By considering these components, you can choose the tire or keyboard for your Android device that provides a comfortable typing experience, customization options, and durability and suits your needs and preferences.
Key Features and Benefits of Android Keyboards for Tab Key Usage:
- Enhanced Typing Efficiency: The Tab key allows for quick indentation, making it easier to structure your text or navigate through form fields efficiently.
- Multitasking: Android keyboards with the Tab key enable seamless multitasking by allowing you to switch between different input fields or apps quickly.
- Improved Organization: The Tab key aids in creating organized and visually appealing documents, emails, or notes with consistent indentation.
- Compatibility: The Tab key on Android keyboards works with a variety of Android devices, delivering a consistent user experience across many platforms.
Potential Drawbacks of Android Keyboards with Tab Key Functionality:
- Limited Screen Space: Using the Tab key on smaller screens can reduce the space for content creation, particularly on smartphones or tablets.
- Learning Curve: Users unfamiliar with the Tab key may need time to adapt and learn its functionality.
Tips and tricks for mastering the tap.
You can text more quickly and correctly by using the Tab key on your Android keyboard. To assist you in mastering the Tab key, consider the following tips and tricks:
- Quick Indentation: Tap the Tab key once to create a single tab space for indentation.
- Multi-Level Indentation: Press the Tab key multiple times to create more profound indentation levels.
- Removing Tab Spaces: Position the cursor just before a tab space and press the backspace or delete key to remove it.
- Navigation: To quickly switch between form fields or document sections, press the Tab key.
- Reverse Indentation: Combine the Shift key with the Tab key to reverse the order of indentations.
- Customization: Explore your keyboard settings to customize the Tab key behavior or assign additional functions.
By applying these tips and practicing regularly, you’ll become adept at utilizing the Tab key to improve your typing speed, organization, and overall productivity on your Android device.
Control your Android phone using the keyboard
FAQs
A: Yes, if you attach a physical keyboard to your Android device, you can type a tab character by pressing the tab key on the physical keyboard.
A: No, the default Android keyboard does not have a Tab key. It is primarily designed for text input and does not include special keys like Tab or function keys.
A: To access the Tab key on Android, you must install a third-party keyboard app that provides this feature. Various keyboard apps on the Google Play Store offer more advanced features and customization options.
A: Some popular third-party keyboard apps that support the Tab key on Android include Gboard, SwiftKey, and Fleksy. These apps provide additional functionality and customization options, including the Tab key.
Conclusion
In conclusion, learning to use the Tab key on my Android keyboard has been a game-changer. By mastering its functionalities, I have experienced improved typing efficiency, better organization of my texts, and seamless navigation through form fields.
The ability to quickly indent, create multi-level indentations, and effortlessly remove tab spaces has elevated my productivity and streamlined my writing process. Additionally, exploring customization options and practicing regularly have allowed me to personalize the Tab key’s behavior to suit my preferences.
Overall, mastering the Tab key on my Android keyboard has empowered me to unlock a new level of typing prowess and maximize the potential of my device.

I am a regular user of computer keyboards. For using keyboard face different kinds of problems and also solve it very easily. I love sharing knowledge about keyboards.
