Have you ever been annoyed by your keyboard attractively lighting up but not responding to your keystrokes? If so, you’re not alone.
The Ducky One 2 Mini, a beloved choice among typists, has garnered attention for its compact size, customizable RGB lighting, and exceptional build quality.
However, like any technology, it can encounter occasional issues. This article will explore the causes behind the keyboard lighting up but not working correctly and provide practical solutions to get your Ducky One 2 Mini back on track.
This issue could have a variety of causes. Conflicts in the program may be to blame. It could be due to software conflicts, outdated or corrupted keyboard drivers, physical damage to the keyboard, firmware issues, connectivity problems, or user error. To apply the best solution, troubleshooting and determining the precise cause are necessary.

Why need Ducky One 2 mini lighting up?
The Ducky One 2 mini keyboard features customizable RGB lighting, allowing the keys to light up in various colors and effects. The lighting is a prominent feature of the keyboard and serves multiple purposes:
Visual Appeal:
The RGB lighting adds a visually appealing element to the keyboard, enhancing the overall aesthetics of the setup.
The vibrant colors and dynamic lighting effects can create an immersive and engaging typing experience.
Personalization:
The lighting can be customized to suit individual preferences. Users can choose from various colors, effects, and patterns to create their desired lighting setup.
This level of customization allows users to personalize their keyboard to reflect their own style and taste.
Key Visibility:
The lighting helps improve key visibility, especially in dimly lit environments or during nighttime usage.
The illuminated keys make it easier to locate specific keys and navigate the keyboard, reducing typing errors and enhancing overall typing accuracy.
Gaming Enhancement:
For gamers, the RGB lighting can highlight specific gaming key bindings, create custom lighting profiles for different games, or even synchronize the lighting effects with in-game actions or events.
This can enhance the gaming experience and provide visual cues during gameplay.
Causes of the Problem: Understanding the Issue
Software conflicts:
One possible cause of the issue where the Ducky One 2 mini keyboard lights up but does not work correctly is software conflicts.
This can occur if conflicting keyboard-related applications or drivers are installed on your computer.
These conflicts can disrupt the communication between the keyboard and the operating system, leading to malfunctioning.
Driver issues:
If the keyboard drivers are not correctly installed or have become outdated, it can result in erratic behavior or a faulty keyboard.
This can happen due to system updates, driver conflicts, or improper installation.
Physical damage:
Dropping the keyboard, spilling liquids, or subjecting it to excessive force can damage the internal components and affect its performance.
In such cases, inspecting the keyboard for any visible damage and assessing if the issue is due to physical impact is essential.
Firmware issues:
The firmware installed on the Ducky One 2 mini keyboard controls its functionality and features.
If the firmware becomes corrupted or outdated, it can lead to issues with the keyboard’s operation.
Firmware issues can arise from interrupted updates, improper flashing, or compatibility problems.
Connectivity problems:
Sometimes, rather than the keyboard itself, the issue is with the connection between the keyboard and the computer.
Loose or faulty USB cables, USB port issues, or problems with the computer’s USB drivers can result in the keyboard lighting up but not working correctly.
User error:
Sometimes, the problem may be due to user error or incorrect configuration.
For example, accidental activation of keyboard settings like “Game Mode” or “Demo Mode” can cause the keyboard to appear unresponsive.
Additionally, incorrect key mappings or settings within the keyboard’s customization software can lead to the keyboard failing to function as intended.
Before attempting virtual keyboard or computer configuration changes, always back up any critical data or settings.
Ducky One 2 Mini RGB White not working
Step-by-Step Guideline: Getting the Keyboard Back on Track
Check USB connection:
Start by checking the USB connection between the Ducky One 2 mini keyboard and your computer.
Make sure your computer’s keyboard and the accessible USB port on the cable are both securely connected.
Try using a different USB port to rule out any potential port issues.

Update keyboard drivers:
For the most recent drivers for your keyboard model, go to the Ducky website or the manufacturer’s support page.
Updating the drivers can resolve compatibility issues and improve the keyboard’s performance.
To correctly install the updated drivers according to the manufacturer’s instructions.
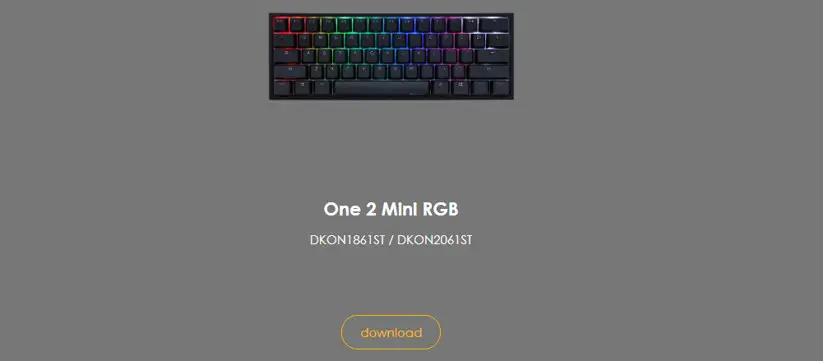
Reset the keyboard:
Resetting the keyboard can help resolve any software or configuration issues causing the problem.
Most keyboards offer a reset feature that may be used by pressing a series of keys.
To determine the correct key combination for your Ducky One 2 small keyboard, consult the user guide or the manufacturer’s website.
Reinstall keyboard firmware:
If firmware issues are suspected, reinstalling the keyboard firmware can help address the problem.
Visit the official Ducky website and download the latest firmware for your keyboard model. Follow the provided instructions to flash or install the firmware onto your keyboard.
Exercise caution and carefully follow the manufacturer’s guidelines during the firmware installation.
Troubleshoot software conflicts:
Identify any keyboard-related software applications or utilities installed on your computer that may be causing conflicts.
Temporarily disable or uninstall these applications individually to determine if they interfere with the keyboard’s functionality.
If a specific application is causing the issue, contact the software developer for further assistance or search for alternative keyboard-related software options.
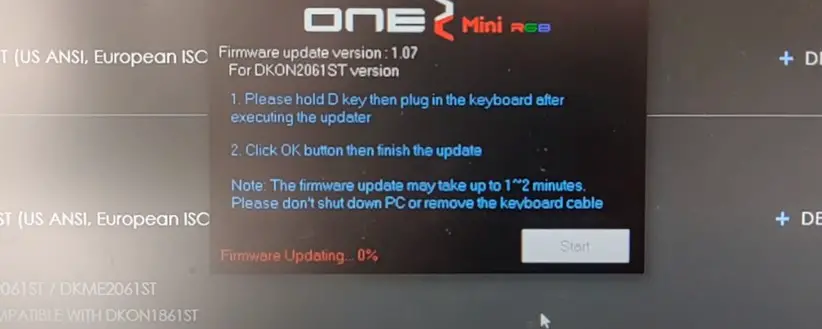
Perform a clean installation:
If all else fails, performing a clean keyboard installation can help eliminate any underlying software or driver conflicts.
Uninstall the existing keyboard drivers and software from your computer, then reinstall them using the latest versions from the manufacturer’s website.
This ensures a fresh installation that can resolve any issues caused by corrupted or conflicting files.
Contact customer support:
The manufacturer’s customer support should be contacted if the problem persists after attempting the above fixes.
They can provide specific troubleshooting steps based on your situation, guide you through more advanced solutions, or initiate a repair or replacement process if necessary.
Tips and Tricks to Protect Your Keyboard from Damage:
Keep liquids away:
Avoid eating or drinking near your keyboard to prevent accidental spills. Liquids can cause severe damage to the circuitry and switches.
If a spill occurs, immediately disconnect the keyboard; flip it upside down before reusing it, and give it plenty of time to dry.
Clean regularly:
Regularly clean your keyboard to remove dust, dirt, and debris that can accumulate between the keys. Clean the keycaps and the spaces between them with compressed air or a soft brush.
Avoid using excessive force or abrasive materials that could damage the keys or the keycap legends.
Avoid excessive force:
Typing with excessive force can lead to unnecessary strain on the switches and keycaps. Try to type with a gentle touch to minimize the risk of damaging the keys.
Protect against impacts:
Be cautious when transporting or storing your keyboard. Please stay away from dropping it or handling it roughly.
Consider using a keyboard sleeve or a carrying case when traveling with your keyboard to provide an extra layer of protection.
Proper cable management:
Take care when plugging and unplugging the USB cable to prevent damage to the USB port. Avoid bending or twisting the cable excessively.
Use cable clips or organizers to keep the cable neatly organized and prevent it from getting tangled or pulled.
Use a keyboard cover:
Consider using a keyboard cover when the keyboard is not in use. This can help protect the keys from dust, spills, and other debris.
Ensure that the cover is compatible with your specific keyboard model.
Be mindful of keycap removal:
If you need to remove the keycaps for cleaning or customization, do it carefully using a keycap puller or your fingers.
Avoid excessive force or twisting motions that could damage the keycap or the switch underneath.
FAQ
A: Possible causes include software conflicts, driver issues, physical damage, firmware issues, connectivity problems, or user error.
A: Yes, The Windows operating system is compatible with the Ducky One 2 small keyboard, macOS, and Linux.
A: Yes, the Ducky One 2 mini keyboard comes with a detachable USB-C cable, offering transportation and cable management convenience.
Summary:
The Ducky One 2 Mini is a compact, feature-rich keyboard that enhances your typing experience. Its compact size, high-quality mechanical switches, and customizable RGB lighting unlock your productivity potential. While the keyboard lighting up but not working can be frustrating, following the provided solutions can help you resolve the problem. By addressing firmware/software compatibility and connection issues, you can restore the keyboard’s functionality and enjoy a seamless typing experience.

I am a regular user of computer keyboards. For using keyboard face different kinds of problems and also solve it very easily. I love sharing knowledge about keyboards.
