Are you the proud owner of a Ducky One 2 Mini RGB keyboard and want to customize its RGB lighting to match your style and preferences?
Look no further! In this comprehensive manual, we will guide you step-by-step in the art of customizing the vibrant RGB illumination on your compact Ducky One 2 Mini keyboard.
Whether you’re a gamer, a programmer, or simply someone who appreciates aesthetic lighting effects, we’ve got you covered.
By adhering to a handful of uncomplicated measures, the untapped capabilities of the Ducky One 2 Mini RGB can be harnessed, propelling your ingenuity to boundless heights.

To change the RGB on the Ducky One 2 Mini, press FN+Alt+T to cycle through the different modes. You can also use Fn+Up/Down to adjust the brightness and Fn+Left/Right to adjust the speed. To change the color, press FN+Spacebar to open the color palette and use the arrow keys to select a color. Press Enter to confirm.
Here are the different RGB modes that you can choose from:
- Wave
- Color cycle
- Raindrop
- Ripple
- Random reactive
- Static
- Breathing
- Music reactive
- Customizable
Understanding the Ducky One 2 Mini RGB Keyboard
Before delving into the intricacies of altering the RGB illumination, let us acquaint ourselves with the Ducky One 2 Mini RGB keyboard and its noteworthy attributes.
This will enable you to optimize your customization endeavors to their fullest potential.
Features and Specifications
The Ducky One 2 Mini RGB is a compact 60% mechanical keyboard renowned for its high build quality and customizable RGB lighting.
It features Cherry MX switches, renowned for their durability and smooth key presses. The keyboard’s compact layout saves valuable desk space without sacrificing functionality.
Importance of RGB Lighting
RGB lighting has become a staple in the gaming and enthusiast keyboard market. It allows users to express their individuality, set a particular mood, or enhance their gaming experience through vibrant colors and lighting effects.
The Ducky One 2 Mini RGB takes full advantage of this trend, offering various lighting options to suit various preferences.
Steps to Change Ducky One 2 Mini RGB
Having acquired a comprehensive comprehension of the Ducky One 2 Mini RGB keyboard, it is time to advance toward modifying the RGB lighting systematically.
Step 1: Installing Ducky Software
To begin, your initial step involves acquiring and installing the Ducky software directly from the official website dedicated to Ducky.
This software grants you access to various indispensable instruments, enabling you to personalize the RGB lighting on your cherished Ducky One 2 Mini.
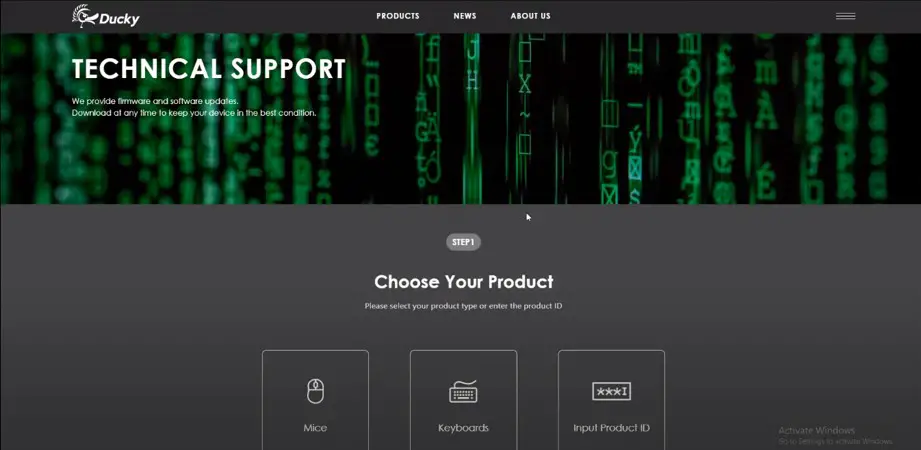
Step 2: Opening the Software
Once you have installed the Ducky software, open it to access the keyboard’s RGB customization settings.
The effortlessly navigable interface of the software enables seamless modification of diverse lighting parameters.
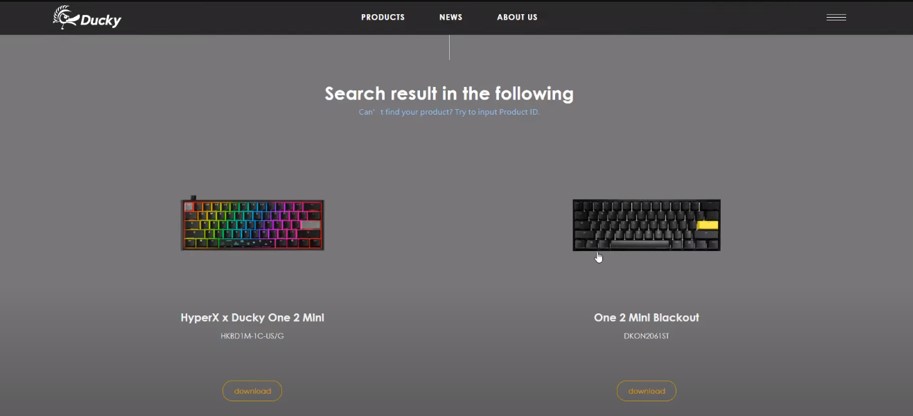
Step 3: Selecting the Desired Lighting Effect
You will find a selection of pre-programmed lighting effects within the Ducky software. Select the option that aligns with your taste or the atmosphere you wish to create.
Popular options include static, breathing, wave, and reactive lighting effects.
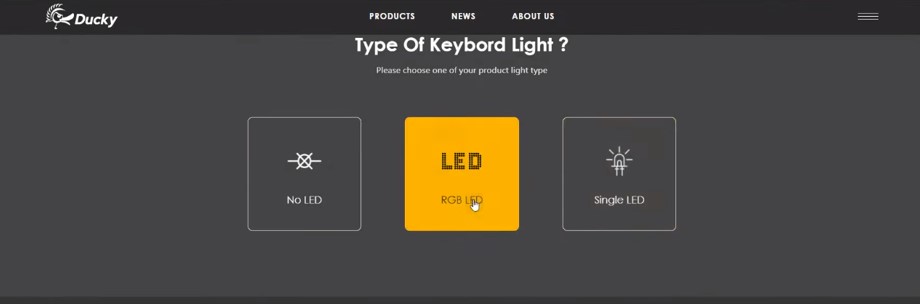
Step 4: Customizing the Lighting
If you aspire to elevate your personalization to unprecedented heights, the Ducky software allows you to modify individual key lighting.
You can select specific keys and assign them unique colors or effects, giving your keyboard a truly personalized touch.
Step 5: Applying the Changes
Once satisfied with your RGB customization, click the “Apply” button within the Ducky software.
This will save your settings and activate the new lighting effects on your Ducky One 2 Mini RGB keyboard.
Exploring Advanced RGB Customizations
If you’re craving more customization options, the Ducky One 2 Mini RGB keyboard has you covered. Here are some advanced techniques to elevate your RGB experience.

RGB Profiles and Layers
The Ducky One 2 Mini RGB supports multiple profiles, allowing you to create lighting setups for various scenarios or games.
Additionally, the keyboard supports layers, enabling you to superimpose lighting effects on top of each other for truly unique combinations.
Creating Custom Lighting Effects
For those seeking unparalleled personalization, the Ducky software enables you to create your lighting effects from scratch. You can experiment with colors, transitions, and timings to craft your lighting display.
Syncing RGB Lighting with Other Devices
If you have other RGB-enabled devices, such as gaming mice or headsets, you can synchronize their lighting effects with your Ducky One 2 Mini RGB keyboard.
This unified lighting setup can create a captivating visual experience and enhance immersion during intense gaming sessions.
Troubleshooting RGB Issues
While the Ducky One 2 Mini RGB is a robust and reliable keyboard, you may encounter occasional issues with the RGB lighting.
Below are a few typical issues, along with their corresponding remedies.
Keyboard Not Detected
If the Ducky software fails to detect your keyboard, ensure that the keyboard is properly connected to your computer and that the necessary drivers are installed.
Restarting your computer or trying a different USB port can help resolve this issue.
Inconsistent Lighting Behavior
If you notice inconsistent lighting behavior or certain keys not responding correctly, updating the keyboard’s firmware may resolve the issue.
Visit the official Ducky website to download the latest firmware and follow the instructions to update your keyboard.
RGB settings not saving:
If the RGB settings you applied are not saving, ensure you have followed the correct steps to save your configurations.
Consult the product guidebook or access online materials for detailed directives.
Software compatibility issues:
If you are experiencing compatibility issues with the Ducky software, ensure that your operating system meets the software’s requirements.
Ensure to look out for any available updates or patches that could potentially address the problem.
Maintaining and Updating Your Keyboard
For the utmost efficiency and durability of your Ducky One 2 Mini RGB keyboard, contemplate the following practices to uphold its peak performance and extend its lifespan:
- Keep your keyboard clean by regularly removing dust and debris from the keycaps and the surface.
- Avoid using abrasive cleaning agents that may damage the keyboard’s finish.
- Check for firmware updates periodically on the Ducky website. Updating the firmware can bring new features and improvements to your keyboard.
Tips for Optimizing RGB Lighting
To make the most out of your Ducky One 2 Mini RGB keyboard’s RGB lighting, consider the following tips:
Tip 1: Experimenting with Different Lighting Profiles
The Ducky RGB software allows you to create multiple lighting profiles.
Utilize this functionality to explore diverse palettes and visualize various visual enhancements. You can save your favorite profiles and switch between them based on your mood or preferences.
Tip 2: Syncing with Other RGB Devices
If you have other RGB-enabled devices, such as a gaming mouse or headset, try syncing their lighting effects with your Ducky One 2 Mini RGB keyboard.
This creates a cohesive lighting setup and enhances the overall aesthetics of your gaming or workspace.
Tip 3: Creating Custom Lighting Profiles
While the Ducky RGB software provides a range of lighting modes, creating your custom lighting profiles adds a personal touch to your keyboard.
Spend some time experimenting with different colors, effects, and gradients to create a unique lighting setup that reflects your style.
Related: How to Clean Your Ducky Keyboard
Frequently Asked Questions (FAQs)
Yes, some third-party software options offer additional customization features for the Ducky One 2 Mini RGB keyboard.
However, it’s recommended to use the official Ducky software for optimal compatibility and performance.
To reset the RGB settings to default, open the Ducky software and look for the “Reset” or “Default” button.
Clicking on this button will restore the keyboard’s lighting settings to their original configuration.
Yes, the Ducky software allows you to customize the RGB lighting of individual keys.
This functionality grants you meticulous authority over the visual aspect of your keyboard, enabling boundless avenues for creativity.
Some popular RGB lighting effects for the Ducky One 2 Mini include static lighting (with a single color), breathing effect (pulsating light), wave effect (a flowing wave of colors), and reactive mode (lights up upon key press).
Yes, the Ducky One 2 Mini RGB keyboard is compatible with macOS. The Ducky software supports both Windows and macOS operating systems, allowing Mac users to enjoy the full RGB customization capabilities of the keyboard.
Conclusion
In conclusion, the Ducky One 2 Mini RGB keyboard offers an excellent opportunity to personalize your gaming or typing experience with its customizable RGB lighting.
With the assistance of the comprehensive instructions outlined within this article, modifying the RGB lighting effects to align with your personal preferences becomes a straightforward endeavor.
Troubleshooting tips will help you address common issues, ensuring a smooth customization process.
Optimizing the RGB lighting by experimenting with different profiles, syncing with other RGB devices, and creating custom lighting effects will elevate your keyboard setup.
Embrace the vibrant and visually captivating world of RGB lighting on your Ducky One 2 Mini RGB keyboard and enjoy a personalized and immersive typing or gaming experience.

I am a regular user of computer keyboards. For using keyboard face different kinds of problems and also solve it very easily. I love sharing knowledge about keyboards.
