With advanced features and customizable options, the Logitech G910 is an excellent gaming keyboard. It is very frustrating when the Logitech G910 keys are not working. There are several potential causes for this problem like
- Software Issues
- Outdated drivers
- Unclean Keyboard etc.
Here are some of the most common reasons Logitech G910 keys may not work and how to fix them. So, go through the article if you need help with keys not responding on your Logitech G910 keyboard.
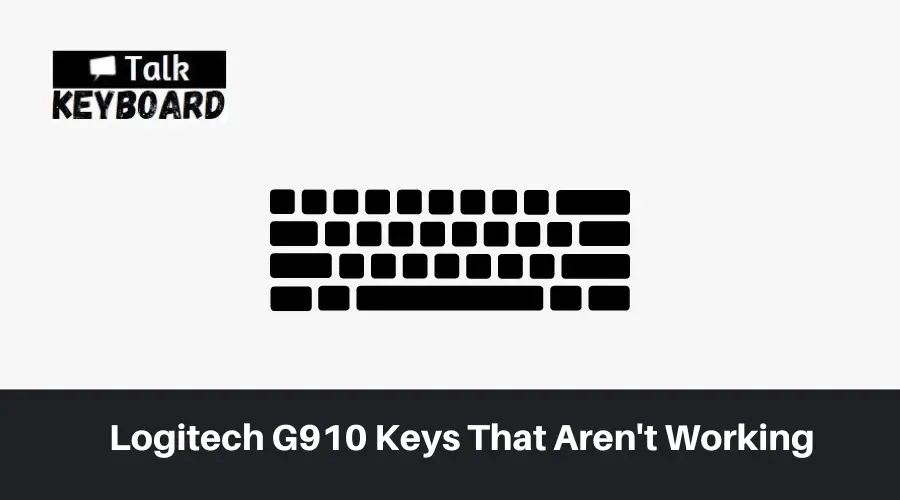
Why Are The Keys Not Working On My Logitech G910?
The keys on your Logitech G910 keyboard may need to be fixed for several reasons.
Outdated Drives
The Logitech G910 may have a software issue causing non-functioning keys. Check that your Keyboard’s drivers are up-to-date and that you have installed the latest ones.
Running Multiple Software
Running multiple software in the background may interfere with your Keyboard. As a result, the Logitech keyboard is not working properly.
Unclean Keyboards
Dirt or debris can get trapped under the keys, which can cause them to become stuck or not work properly. In that case, You need to clean your Keyboard properly.
Poor Connection
Logitech G910 Keyboard won’t work if connected to your computer and Keyboard. Ensure that your Keyboard is securely fastened.
How To Fix Logitech G910 Keyboard Keys Not Working?
It is easy to fix the Logitech G910 keyboard. You can easily fix these problems if you figure out why the keys aren’t working.

Install Logitech G HUB Software
Logitech keyboards can be set up by using G HUB software. The Keyboard will work properly if you install this software when you connect it. If you do not have it, follow these steps to download it from the official website:
- First, visit Logitech’s official website
- Click on the search bar and type G910 > Enter key
- Select G910
- Click on Support next
- A new window will open here; click Downloads
- Click Download Now to begin downloading the Logitech G910 software.
- To install the G910 driver update, double-click the saved executable and follow the instructions on the screen.
- If prompted, click REBOOT NOW to complete the process.
- The installer will appear when the system restarts; if it doesn’t open, launch it and click INSTALL.
After doing this, you should now be able to use the Logitech G910 keyboard without any issues. Additionally, you will be able to take advantage of additional features.
Updating Old Keyboard Drivers
Outdated, missing, and corrupt drivers commonly cause Logitech G910’s stop-working issues. This simplifies the process of installing and updating the keyboard drivers. You can do it manually or automatically.
Manually
It is necessary to use Device Manager to update the driver manually. Using this Windows tool, you can change hardware settings and check for driver updates. However, you will need some technical skills to use it. Here’s how to manually update outdated drivers.
- To open the Device Manager, press Windows + X.
- To expand the Keyboard option, double-click it.
- Select Update driver from the right-click menu of the Logitech G910 Keyboard Device.
- Select Search automatically for drivers, let it check for updates (if any), then install.
- When you receive the message that you are running the best driver, check for Windows Updates. If an update is available, download and install it.
Automatically
To update automatically, you will need a driver updater.
- First, download and install a driver updater tool.
- Then click on the Scan now Button. It will scan your computer and identify the problem with the drivers.
- After reviewing the scan results, click on Update all outdated drivers. If you use the trial version, click the Update driver next to each available Update. If you do not want to purchase the trial version, click Update Driver next to each available Update.
- Now restart the PC and see if your Logitech G910 works.
Run the HID service.
- Click on the relevant search result after pressing Windows + S to launch the Search menu.
- Select the Human Interface Device Service by right-clicking it and choosing Properties.
- Select Automatic from the Startup type dropdown menu.
- To save the changes, click OK at the bottom after clicking the Start button under Service status.
The HID or Human Interface Device service controls several devices on the Keyboard. Running the service might solve the Logitech keyboard not working problem if it is limited to a few keys.
Uninstall conflicting software
- Run the Programs and Features window by pressing Windows + R, typing the app name in the text field, and clicking OK.
- Click on Uninstall after selecting the conflicting program.
- In the confirmation prompt, click Yes.
- To complete the process, follow the on-screen instructions.
The Logitech keyboard often must be fixed because of a conflicting software or application. The only way to fix this is to uninstall the app.
Identifying the conflicting app is the real challenge here. Uninstalling all the apps installed when the problem was first noticed would be a simple solution.
Once you restart the computer after uninstalling an app, your Logitech keyboard will start working. Now that all the apps have been removed, you can reinstall them.
Turn off the Filter Keys feature.
- In the left navigation pane, press Windows + I to launch the Settings app. Select Accessibility from the tabs.
- On the right, click Keyboard.
- To disable the feature, turn off the toggle next to the Filter keys option.
Windows’ filter keys feature ignores repeated keystrokes when enabled. It makes typing easier for users with hand tremors. If the feature is turned on, the Logitech keyboard may not work.
Clean Your Keyboard
Make sure the Keyboard is clean. There may be debris stuck between the keycaps of the unresponsive keys. Try blowing canned air between the keycaps first. When that doesn’t work, remove the keycaps and blow compressed air on the Keyboard.
Try Different Computer
Sometimes problems arise from USB cables. Connect your Keyboard with a different computer. If it is not working, then you need to replace the Keyboard.
FAQs
Logitech’s exclusive Romer-G switches are used in the G910 Orion Spectrum. Omron manufactures these, and Logitech designed them specifically for gaming. Their actuation force is 45g, they are tactile, and they are quiet.
Yes. Logitech’s gaming lineup is called the G Series. Mechanical keyboards are most commonly used for high-end gaming.
Click the light bulb icon in Logitech Gaming Software and then the command lighting mode icon. Click Set Command Colors under the Options tab. You will see a list of commands on your left. Choose your favorite colors.
Final Thoughts
Logitech G910 is an advanced gaming keyboard. But sometimes the Logitech G910 keys are not working. There are several reasons why this may happen and solutions available to fix the issue. It is easy to resolve this keyboard issue by identifying the root cause and following the recommended troubleshooting steps.

I am a regular user of computer keyboards. For using keyboard face different kinds of problems and also solve it very easily. I love sharing knowledge about keyboards.
