Often times when working on your computer you may find that the Ctrl key on your keyboard gets stuck and you may wonder how to unlock Ctrl key on keyboard. The most common shortcuts in Windows include the Ctrl key in the combination.
As a result, performing tasks on your computer becomes much more tedious if the Ctrl keys or particular Ctrl hotkeys are not working. This issue usually happens because of hardware faults, driver issues, or conflicts with other applications.
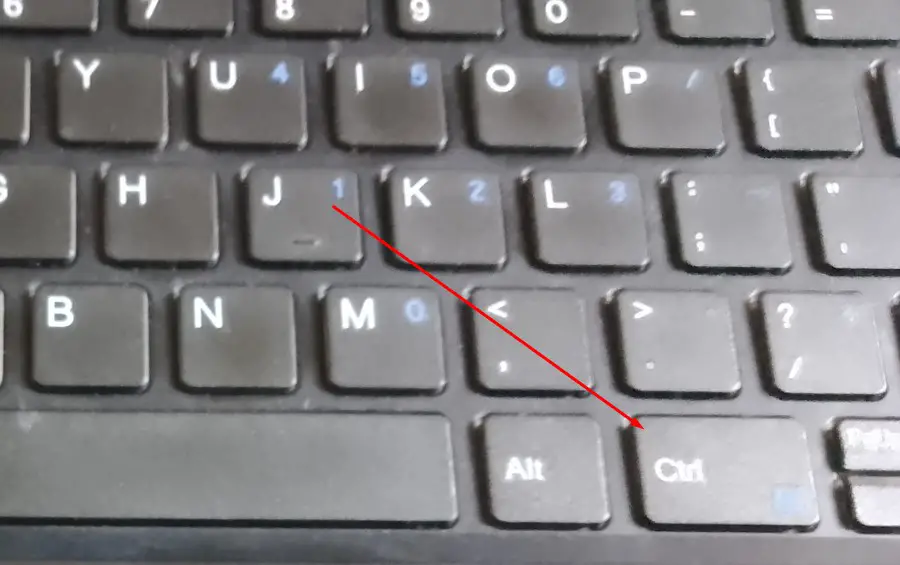
What are the Reasons for CTRL Key Stuck?
There are a few potential causes for a frozen Ctrl key. Here are some of the most typical:
- The sticky buttons’ Ctrl button is turned on.
- Incorrect Keyboard Driver Version reported in Device Manager.
- Changes made to the BIOS configuration.
- Broken keypad.
- The Ctrl key wouldn’t budge from the keyboard.
- Updates to Windows contain bugs.
How to Unlock CTRL Key on Keyboard?
The following solutions can be used to unlock the Ctrl key on a keyboard that has been stuck.
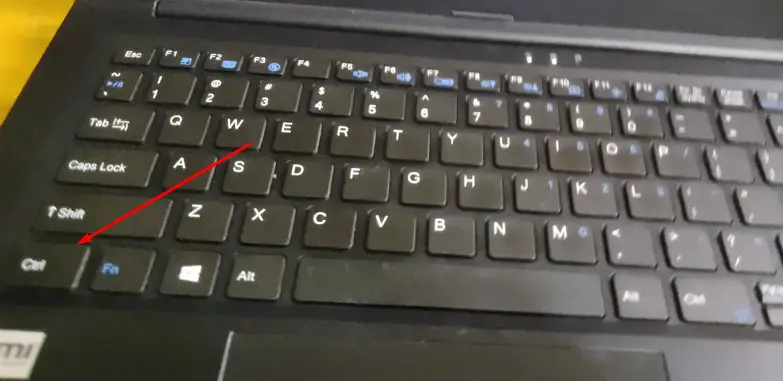
Change Keyboard Accessibility Settings
There was a glitch in an older version of Windows that caused the filter keys to have an effect on some keys, such as Ctrl. In such a scenario, the keys might not respond at all, or they might respond only after being pressed repeatedly for a long period of time. This might be the situation if you’re using an outdated version of Windows.
If you don’t require the accessibility features, it’s best to turn them off. Press Win + I to access the Control Panel. Select Keyboard in the Accessibility menu. Turn off Sticky and Filter Keys.
Check Using Another Keyboard
The next step is to verify if the Ctrl keys on another keyboard work when connected to the computer. The outcome will help you zero down on the most likely culprit.
- Broken upgrades or software conflicts are frequently at blame when either of the Ctrl keys stops working on some keyboards.
- If one Ctrl key on the original keyboard doesn’t work, it might be because of damage to the key or a buildup of dust within. The BIOS or the driver for the keyboard might be at fault.
- Both Ctrl keys not working on the original keyboard point to a problem with either the drivers, the OS (including any updates), or the BIOS. However, on extremely rare occasions, hardware problems can affect both keys.
- In some cases, a malfunctioning left Ctrl key might be the result of a BIOS configuration. The Left Ctrl and Fn keys may be switched places on some laptop keyboards (such as the Lenovo Thinkpad).
- By utilizing Ctrl commands like Ctrl + C (Fn + C), you may see if Fn functions like Ctrl. If that’s the case, boot into the system’s BIOS and undo the modification.
If you don’t have a physical keyboard handy, an on-screen virtual one may do the trick. Keep in mind, though, that the outcomes might not reflect the external keyboard’s input.
Run Keyboard Troubleshooter
There is a keyboard troubleshooter built into your system as well. It performs a checkup on the keyboard and makes adjustments if necessary. If it finds an error, it won’t be able to cure it, but it will tell you what the issue is and how you can remedy it.
- Open a prompt to run a program.
- Troubleshoot Settings may be accessed by typing ms-settings: troubleshoot and then clicking the OK button.
- Navigate to Additional Troubleshooter or Other Troubleshooters.
- You may either Select Keyboard and then click Run to launch the troubleshooter, or you can just click Run.
Update Windows
Windows releases updates on a regular basis to provide new functionality and fix bugs. Certain updates may cause problems with preexisting features or modules in the system. Some keys, for instance, may stop working properly.
Yet, Microsoft will issue patches and other minor updates to address these issues as soon as possible. To avoid further complications, update your system as quickly as feasible.
- Launch Windows Update by opening the Settings menu.
- Select Install Now to apply any available updates. Once everything has been installed, go into the update settings and click the Check for updates button to force another scan for available updates. It’s crucial in case Microsoft released new patches after the last check.
- If the updates are not already installed, you may select Check for updates to install them. Get the latest updates and apply them all. Start Windows Update backup. Click the More Settings button, followed by the Updates tab.
- Select all the boxes that interest you, then click Download and Install. Optional updates will also include any necessary firmware or BIOS upgrades.
Troubleshoot in Clean Boot Mode
The standard operation of the Ctrl key or hotkey may be replaced by a different program. In such a circumstance, the expected behavior of the Ctrl shortcuts will not occur. You can isolate the offending program or service by starting up in “clean mode” and testing each one individually.
- Launch Run.
- When you press OK after typing msconfig, the System Configuration window will open.
- Select the Services tab.
- Click on Hide all Microsoft services and select Disable All.
- Select Open Task Manager from the Startup menu.
- Choose all Enabled apps and press Disable.
- If you think the Ctrl key could be broken, try restarting your computer. If so, then proceed with the procedures. If not, make sure all required services and applications are running, then try restarting the machine.
- Click the System Configuration menu, then the Services submenu.
- Put a tick next to half the services on the list and then hide all Microsoft services.
- A computer restart is required. If Ctrl still functions after rebooting, all other services should be enabled. Plus, if the Ctrl key suddenly stops functioning, it’s because one of the enabled programs is malfunctioning.
- You should go into those services and turn off half of them, leaving the other ones on. Then, try checking again after restarting the machine.
- You should repeat this process until you have verified all services. All conflicting services should be kept turned off.
- Make sure to follow the same steps for the Startup applications.
- Once all the incompatible programs have been identified, you can choose to either leave them disabled or remove them.
It’s also possible that the problem stems from the app’s configuration settings. As a result, before completely deactivating or removing the apps, you should go into the settings and examine each option.
Reinstall Keyboard Drivers
Keyboard driver bugs may lead to a wide variety of issues, from general malfunction to problems with specific keys. These flaws often affect a number of keys at once, although they can affect a single key like Ctrl as well. Reinstalling the driver should fix any issues it may have caused. Just hit the Windows key plus R, to launch Run.
- In order to access the Device Manager, type devmgmt.msc and hit Enter.
- Expand Keyboards.
- You may remove all the keyboards by right-clicking on them and selecting “Uninstall device.”
- Go to View and pick Show hidden devices from the menu.
- All keyboard devices that are grayed out should be removed as well.
- The drivers for any attached keyboards may be reinstalled by right-clicking the computer’s name and choosing “Scan for hardware changes.”
Check and Clean the Key
Another potential cause is hardware malfunction, especially if only one Ctrl key is affected. If that’s the case, the computer won’t be able to read your keystrokes.
Use an On-Screen Keyboard (Type osk command into Run Dialog Box) to verify this. Once the OSK is launched, pressing Ctrl will cause the Ctrl key to be highlighted. If not, then it’s probably a hardware fault.
It’s also possible to experience a wide variety of hardware issues.
- When the switch or pressure pad is blocked with dirt or filth, it may not register the user’s key presses. Dust might accumulate within the key, so be sure to clean them often.
- Another possibility is that one of the key’s components is broken, rendering the key inoperable. Every key on a mechanical keyboard, membrane keyboard, or laptop keyboard has several components that interact to produce the desired action. So, the key won’t open the lock if even a single component is broken.
- There may be numerous points of entry between the keyboard and the CPU/motherboard than the key itself. This problem typically affects many keys at once and is especially prevalent on laptop keyboards. Ribbon cables in these keyboards are susceptible to damage from vibration and stress.
- It’s also possible that the side keys won’t work if you changed a laptop component (such as the storage device) without properly installing it.
The Ctrl key may be cleaned by standing the keyboard on the sides and using a brush with soft bristle or a toothpick to get inside the key’s crevices. Spray it down with some compressed air to finish the cleaning.
The Ctrl key on a mechanical keyboard may be removed with a keycap remover and brushed off if necessary.
If it doesn’t work, you’ll need to disassemble the keyboard to look for other hardware problems. Need assistance? it’s best to go to a service facility or hire experts.
Final Words
In order to get things done fast, you need to be able to type or do system activities without breaking your train of thought. The Ctrl key is crucial since it is frequently used to execute shortcuts. Knowing how to unlock ctrl key on keyboard is crucial in the event that it becomes stuck. You should be able to release your ctrl key using the methods described here.

I am a regular user of computer keyboards. For using keyboard face different kinds of problems and also solve it very easily. I love sharing knowledge about keyboards.
