If you’re having trouble connecting your Logitech keyboard to your device, don’t worry. The solution may be as simple as putting in a Logitech keyboard pairing mode.
In this blog post, we’ll guide you through putting your Logitech keyboard in pairing mode step-by-step. We’ll cover several methods depending on your Keyboard type and the device you’re trying to connect it to.
Whether you’re a tech-savvy professional or a novice user, we aim to simplify this process. So let’s dive in and pair your Logitech keyboard with your device!
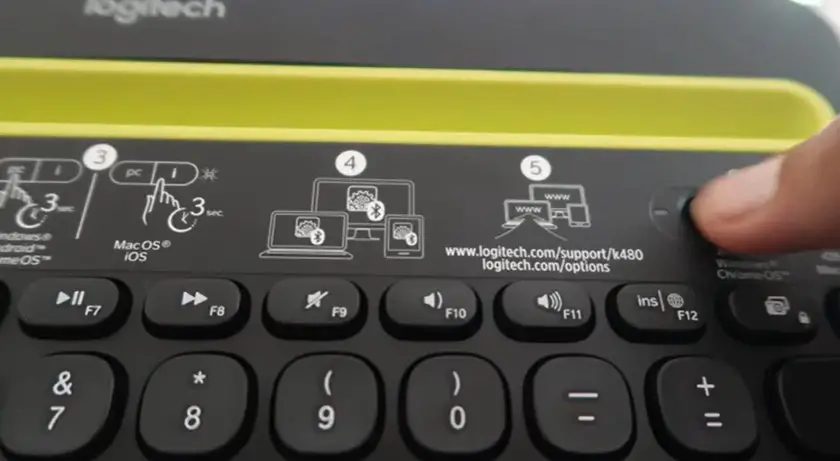
How Do You Put Your Logitech Keyboard in Pairing Mode?
To pair your Bluetooth-enabled Logitech keyboard, locate and hold the Bluetooth button (F1 on Logitech) for 3 seconds. This will enable Bluetooth on your Keyboard and place it in pairing mode. You cannot turn off or on the pairing mode on a Bluetooth-enabled keyboard, as on your smartphone or PC. As a result, when you turn on your Keyboard’s Bluetooth, it will instantly enter pairing mode.
How to Connect a Logitech Wireless Keyboard via Unifying Receiver
You can alternatively need a USB receiver or dongle to connect your Logitech wireless keyboard to your devices. The Unifying Receiver is the USB receiver that connects your device to the wireless Keyboard. It helps connect several Logitech devices, such as the Logitech mouse and Keyboard.
To use this method, you must first download the Logitech Unifying software. The software is available for free download from the Logitech website. The software is available on various platforms and operating systems, including Chrome OS, Mac OS, and Windows.
Here are the procedures we recommend for connecting a Logitech wireless keyboard to a Unifying receiver:
Step 1
If the Keyboard is fresh, insert the batteries. Of course, if it’s ancient, it’ll already have batteries.
Step 2
On your computer, install the Logitech Unifying Software. You should be able to find it at this URL. Start the software.
Step 3
Turn on the Logitech wireless keyboard using the toggle button on the back of the Keyboard. A green button may accompany it on the side, but not all Logitech keyboards are.
Step 4
On your device’s unifying software, wait until the Keyboard connects before clicking Next. To finish configuring your Keyboard, follow the directions on the software.
How Do You Pair a Bluetooth Logitech Keyboard?
The Logitech Unifying Receiver is an excellent way to configure a wireless keyboard. However, it would be best if you always took care of the dongle. If you lose it, you’ll have to buy a new one.
However, you may pair the device with a Bluetooth Logitech Keyboard without needing an extra tool. Nonetheless, a few variables must be configured to complete the pairing.
As indicated, turn on the Keyboard before proceeding with the guide below. Check to see if your device is compatible with your operating system and that it is fully charged.
Enable Bluetooth On Your Keyboard.
It is critical to enable Bluetooth on the device after turning on the Keyboard. Logitech supplies you with a single or more dedicated button to accomplish this.
All you have to do is press and hold the Bluetooth button for a few seconds. Then, wait until the LED constantly blinks. This indicates that your Keyboard has entered pairing mode. Different models, however, may use different pairing methods. As a result, it is recommended that you read the user manual for your Keyboard.
Configure And Connect Your Keyboard To Your Computer
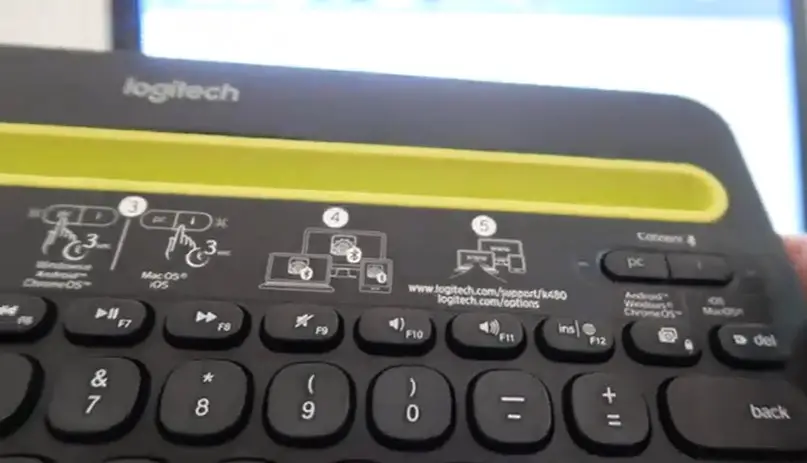
Next, you must enable Bluetooth on your PC. Connect it to your Logitech Bluetooth keyboard after that. There are several configurations for various operating systems. We will concentrate on Windows and macOS in this section.
Under Windows
To switch on Bluetooth and associate the Keyboard with your PC in Windows 11, follow the steps below:
- To begin, hit the Windows + I keys to access Settings.
- Then, go to Bluetooth & Devices.
- Enable the Bluetooth option.
- turn-on-Bluetooth
- Then, select the Add Device option.
- add-Bluetooth-device
- Select Bluetooth and wait for your PC to discover additional Bluetooth devices.
- add-a-device-Bluetooth
- When you find your keyboard model, choose it and wait for it to pair.
- Finally, click Done and verify that your Logitech keyboard is operational.
On Mac
Bluetooth setup on Mac is similar to Windows. The following are the general steps you must take:
- Bluetooth settings can be accessed via System Preferences.
- Next, locate and select the Bluetooth option.
- Mac Bluetooth
- Select Turn Bluetooth On from the left side.
- turn-on-Bluetooth-in-mac
- Your Mac will scan for new devices once Bluetooth is enabled. Locate your keyboard model and press the Connect button.
- The Keyboard Setup Assistant dialogue box appears once your Keyboard has been paired.
You may be required to enter the code on the screen or press a few keys to check that your Keyboard is operational.
Why Is My Wireless Keyboard Not Working?
There could be several reasons why your wireless Keyboard isn’t working. It could be a hardware issue, such as the batteries, or a software issue, such as your drivers having to be updated.
The following are some of the possible causes of a broken wireless keyboard.
- Your Keyboard has been turned off.
- The batteries have died.
- There are too many wireless gadgets around, which causes radio frequency interference.
- USB 3.0 devices are hampering the connection.
- It must be reconnected to the receiver.
If it is a driver issue:
- The drivers for your Keyboard must be updated.
- You must reinstall them.
- Alternatively, you can restore your Keyboard’s factory default drivers.
How to Fix Your Wireless Keyboard When It’s Not Working?
Switching on and off
When your wireless Keyboard isn’t working, one of the first things you should do is ensure it’s turned on. You accidentally turned it off to preserve your battery the night before and forgot to switch it back on. You should also experiment with turning it on and off.
Replace the Keyboard Batteries
The next step is to check your batteries. They could have died and must be replaced.
- Remove the batteries from your Keyboard.
- Check to see if they work on another device.
- If not, you must either replace or refresh the batteries if they are rechargeable. Altering the keyboard battery
- After replacing your batteries, reconnect your Keyboard to your computer by pressing the connect button.
Reduce radio frequency (RF) interference.
Radiofrequency interference could be affecting your wireless Keyboard. Unfortunately, many wireless gadgets use the same 2.4GHz frequency spectrum. If there are fewer wireless devices connected, signal problems may occur.
Move your Keyboard closer to its receiver to see if there is any frequency interference. If it starts working again, it’s likely due to a frequency problem. Here are some suggestions for reducing radio frequency interference:
Bring your device nearer to the wireless receiver.
Ensure your WiFi router and microwave are at least a few feet away from your PC. When not in use, turn off any other wireless devices. Remove your wireless receiver from the vicinity of your USB 3.0 devices.
USB 3.0 devices and ports may interfere with devices operating on the 2.4GHz frequency band. Most wireless devices, including your Keyboard, use this frequency. Determine the location of your computer’s USB 3.0 ports, then move either the wireless receiver or the USB 3.0 device far away from each other.
To locate your USB 3.0 ports, follow these steps:
- Examine the USB ports on your machine.
- Your ports may have a label or an icon indicating they are USB 3.0.
- USB 3.0 ports are also typically colored on the interior, generally blue.
- Look up your computer on the Internet.
- The type of USB ports on your computer will be listed in the technical specs.
- There may also be a diagram showing where they are.
- When you insert something into a USB 3.0 port, Windows will occasionally notify you.
Once you’ve determined the location of your USB ports, use a USB extension cord or a USB hub to transfer your wireless receiver away from them.
Restore Your Wireless Receiver
The issue could be with the wireless receiver. This little device, which plugs into a USB port on your computer, links your wireless Keyboard to it. Bring your Keyboard closer to your computer to see if it resolves the issue. You could simply be typing from too far away.
Another reason it could lose its connection is if another device, such as your mouse or another device nearby, is interfering with the connection. Disconnect any adjacent wireless devices to see if one is interfering with the connection.
If none of the previous solutions work, your device may have lost contact with the receiver. Remove and replace the wireless receiver from your PC. Remove and replace the wireless receiver. After that, reconnect it once again. Try pressing your Keyboard’s reconnecting button.
Purchasing a New Receiver
If none of the previous alternatives work, your receiver may be broken. In this instance, the safest bet would be to buy one built by the same firm that made your Keyboard. If you can’t, there may be other options available online.
If you buy one from a different manufacturer, be sure the wireless receiver is compatible with your Keyboard. The product description should provide a list of compatible devices. If you need more clarification, it is recommended to contact support for a list of compatible receivers.
Keyboard Drivers Should Be Updated or Reinstalled
The last thing you should verify before purchasing a new keyboard or sending it in for repair is whether this is a driver-related issue. Look through your computer for new wireless keyboard drivers that must be installed.
There are three ways to install new drivers in Windows:
Using the Device Manager
To locate your wireless Keyboard, use Windows Search and type Device Manager Search under the Keyboards dropdown. Keyboard operators
If it has an arrow pointing down, it is disabled. Re-enable it by right-clicking and selecting Enable Device from the menu that appears.
via the manufacturer’s website
- Enter ‘your keyboard model + drivers’ into any search engine.
- Select the result from the manufacturer of your Keyboard.
- Look for and download the most recent one.
- Set it up
- Start your computer again.
Using Windows Update
Look for updates in your Windows search bar.
- Select Windows Update.
- Click the ‘Check for updates’ button at the top of the page.6th Windows Update
- Install any outstanding updates.
- Reboot your computer.
- There are general upgrades for Mac computers. You can only install separate device drivers from the vendor if your Keyboard is magic.
To check for Mac updates, do the following:
- Click the search icon in the upper right corner of your screen.
- Look for System Preferences.
- At the bottom left, select Software Updates.
- Install any available updates. Mac should be updated.
Reboot your computer.
Restore Your Keyboard Drivers to Factory Settings. If installing the most recent drivers for your Keyboard fails, you should install the factory default drivers. You can find them by following the steps in the ‘Through the manufacturer’s website’ section above and selecting the drivers with the most recent release date. You can also use the Device Manager to uninstall and reinstall your Keyboard. This should restore it to factory settings. To accomplish this:
- Enter Device Manager into the Windows Search box.
- To locate your Keyboard, look under Keyboards.
- Uninstall by right-clicking on your Keyboard.
- At the top of Device Manager, there should be a button that says Scan for hardware changes; click it. Check for hardware changes.
- Look under Keyboards once more, and your Keyboard should be restored.
Turn on Bluetooth.
Another software-related issue is that your Bluetooth may be switched off. Bluetooth is the receiver’s technology to link your wireless Keyboard to your computer.
To locate and enable Bluetooth in Windows, follow these steps:
- Press the Start button.
- Navigate to your Windows settings (Gear Icon).
- Find the Bluetooth settings search result.
- Check that the Bluetooth toggle is set to On.
To locate your Bluetooth settings on a Mac, follow these steps:
- Click the Apple Menu symbol in the upper right corner of the screen.
- Navigate to System Preferences.
- In the list of settings, select the Bluetooth icon. Mac Bluetooth
- Check to see whether your Bluetooth is turned on; if it isn’t, turn it on.
Repair or replace it.
If none of the suggestions above work, your wireless Keyboard may be broken. Depending on your warranty terms, you can either ship it back to the manufacturer for repair or take it to a computer repair expert. If that is not possible, you must purchase a new one.
How to Pair Or Connect Logitech K480 Bluetooth Keyboard with Laptop pc computer
FAQ
The Connect button should be located in the upper right corner of your Keyboard. However, if your Keyboard lacks a Connect button, it should have an Easy Switch. The Easy Switch button allows you to switch between numerous devices rapidly.
Logitech has produced many keyboards that provide an excellent user experience. The Logitech Croft is an excellent alternative for most of your distinctive experiences. The simple input dial and Mac support set it apart from the competition.
Final Thoughts
Connecting your Logitech wireless keyboard to any of your chosen devices is simple. If you follow the processes and alternatives indicated in the preceding discussion, you can quickly identify the proper connection procedure for your Keyboard. Regarding an effective connection option, the Easy-Switch button on your Keyboard should be a perfect choice.

I am a regular user of computer keyboards. For using keyboard face different kinds of problems and also solve it very easily. I love sharing knowledge about keyboards.
