It is frustrating using the same enter key always. Discovering an alternate key for ENTER key in Lenovo laptop can be useful. It will be a hassle-free solution. This can also be helpful to enrich typing speed than usual. Lenovo laptops have many features to enhance the user’s experience.
The ability to assign new behaviors to existing keys is one such capability. You can change the keyboard layout to make typing on your laptop easier and more efficient. Using this feature, you can also set a different key to the Enter command.
The best way to set this Lenovo laptop’s alternative key for the Enter key is simple. Fear not. Just carry out the basic steps. It’s time to upgrade the typing feel to a new era of ease and speed.
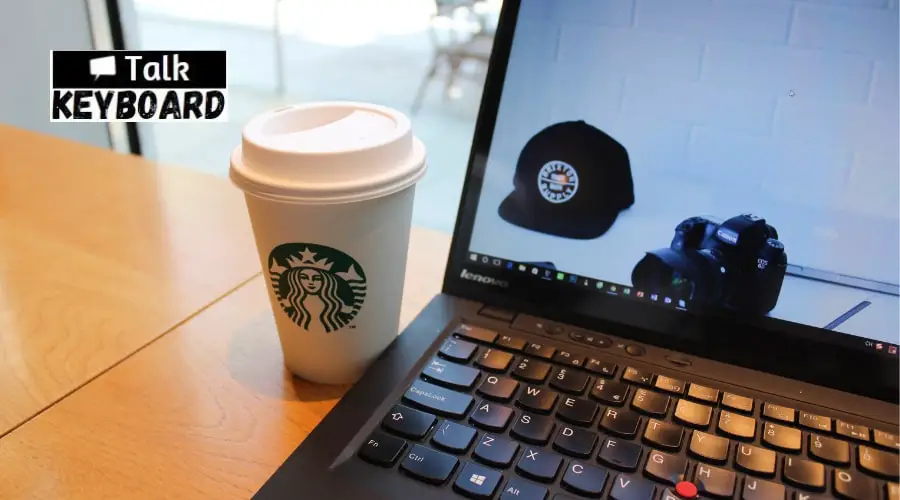
How to Remap Alternate Key for ENTER Key in Lenovo Laptop
Only a few easy steps are necessary for remapping the ENTER key’s shortcut on a Lenovo laptop. The ENTER key’s function can change to something more convenient by changing the key mapping. Following this detailed plan leads to success:
- Access the Control Panel: Select the Start menu from the Lenovo laptop’s bottom-left corner to remap the ENTER key to a different one. Type “Control Panel” into the search box, then pick the result that best fits your needs. By clicking here, you may enter the computer’s Control Panel and change its settings and preferences.
- Go to Keyboard Settings: Navigate to the “Hardware and Sound” submenu inside the Control Panel window. The “Keyboard” button is possible to find here. If you click it, you can change how your laptop’s keyboard works to suit your needs.
- Locate the Key Settings: Key Mapping and other advanced key settings are available through another tab or area of the keyboard settings window. According to the edition of Windows you’re using, this setting’s exact position and labeling may differ. Explore the settings menu for an option to alter the keyboard’s shortcuts and other settings.
- Select the ENTER Key: The Lenovo laptop’s key settings panel displays the keyboard’s key combos. To program a new function to the ENTER key, locate it in the listing and click on it. The ENTER key gets utilized to confirm entries or run commands in various software and interfaces.
- Choosing the Alternate Key: After pressing the ENTER button, you’ll usually get to alter the key’s functionality. This function’s possible names involve “Change Key” and “Remap Key.” To start the remapping process, click on it. The keys on your laptop’s keypad will appear in another window.
- Remap the Key: In the new dialog that opens up, you’ll find a long list of keys from which you can select an alternative to the ENTER key. All the keys on your keyboard, including alphabetic, numeric, functional, and mod keys, are there. Carefully consider your alternatives and choose the key you’d want to use instead of the ENTER key. To make the right Shift, your alternate key, for instance, select it by clicking on it.
- Apply the Changes: After choosing the new shortcut key, confirm your selection by clicking the “Apply” or “OK” option. This option will make the currently pressed key operate as the ENTER key. In the remapping process, the alternative key’s electrical signal connects to the ENTER key’s functioning, thus taking its place.
- Test the Remapped Key: Testing the key’s functioning is necessary to ensure the action was successful. Then, use the alternate key in a text editor or other text-entry app. Check if it works as expected to replace the ENTER key. If you successfully remapped a key, pressing that key will now have the same effect as pressing the ENTER key. In other words, it will execute commands or accept inputs.
- Adjust Settings if Needed: There is a chance that the modified key won’t always function correctly. If this happens, you can always return to the keyboard options and change things. To change the key that serves as the substitute for the ENTER key, repeat steps 1 through 7. Once you’ve found a key replacement that matches your needs and performs reliably, apply the changes to verify the performance again.
- Save the Process: It’s important to save your modifications. Then leave the keyboard settings only after you confirm your satisfaction with the remapping and check the alternate key’s operation. The keyboard preferences box should have a “Save” or “Exit” option. Select it. That way, your remapping choices will get saved and executed reliably every time.
You can properly assign a new key to act as the ENTER key on your Lenovo laptop by following these steps. By altering the default key mapping, you may personalize your laptop’s keypad to suit your needs and tastes. Key remapping allows you to change which keys perform which actions. This gives you greater freedom and flexibility.
FAQ
The Return key says “Return,” while the Enter key says “Enter.” Pushing Fn+Return is the same as pushing the Enter key if the keyboard has none.
Turn off the computer and wait for it to boot up. Check the key for any debris or damage. Fix the driver for the keyboard. If you need to, you can get by with an external keyboard for now.
Final Words
Finding an alternate key for Enter key in Lenovo laptop can vastly improve your typing experience and output. Even while there isn’t a particular Enter key, plenty of other options are available in its place.
Lenovo laptops give you various options to tailor the keyboard to your needs. This also gives the ability to remap keys in software to execute certain actions or to use the Fn key in combo with another key to perform that action.
You can get familiar with the Lenovo laptop’s new keyboard layout and get past any first hiccups by trying the many options available.

I am a regular user of computer keyboards. For using keyboard face different kinds of problems and also solve it very easily. I love sharing knowledge about keyboards.
