A Smart Keyboard is an essential accessory for Apple users who want to type easily on their iPads. But how do you handle it if a Smart Keyboard is not connecting? Generally, smart keyboards stop connecting due to software or hardware issues.
In this blog post, we’ll explore some common reasons why your Smart Keyboard may not be connecting, along with step-by-step instructions on how to fix it. We’ll look at everything from updating your iPad to resetting the keyboard. Check out these helpful tips if your Smart Keyboard isn’t connecting.
Why Does the Smart Keyboard Not Connect To The Ipad?
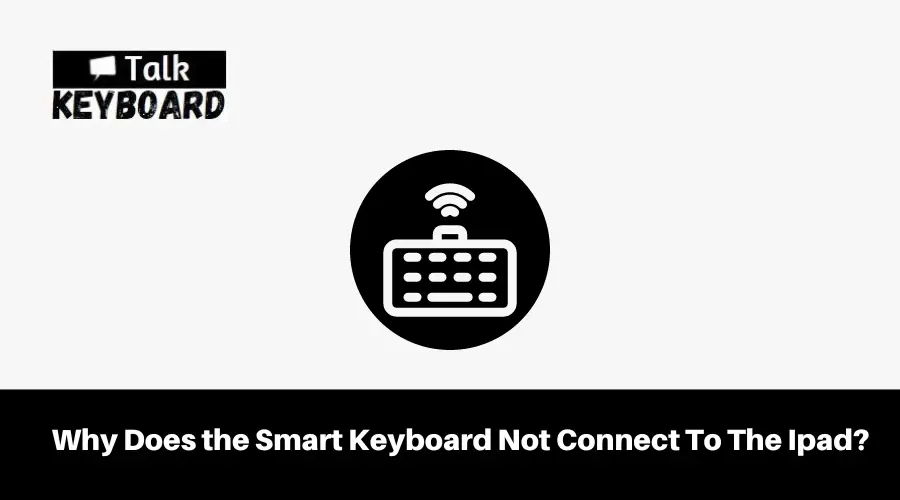
When your iPad Pro keyboard isn’t operating, it’s mostly software glitches and minor iOS bugs. These are the effective solutions to fix the iPad Smart keyboard not connecting on iPad.
Troubleshooting iPad Smart Keyboard not connecting
Check the device model
It is a negligible method that iPad users should often pay more attention to. The iPad smart keyboard’s compatibility with the iPad determines whether it can operate normally.
An Apple smart keyboard is compatible with iPad (7th, 8th, and 9th generation), iPad Air (3rd generation), and iPad Pro 9.7-inch, 10.5-inch, and 12.9-inch (1st and 2nd generation).
The Smart Keyboard Folio supports iPad Air (4th and 5th generation), iPad Pro 11-inch (1st, 2nd, 3rd generation), and iPad Pro 12.9-inch (3rd, 4th, and 5th generation).
Check Connection
Smart keyboards connect to your iPad via the Smart Connector with three magnetic contacts on the back. So, ensure the smart keyboard is securely attached to your iPad and the port is clean and dust-free. It is also recommended to replace the Smart Connector if it has been damaged or is not supported by Apple.
Additionally, some iPad users claim that a poor Internet connection may prevent the smart keyboard from being recognized. Changing your network connection might be a good idea if you are in an unstable network environment.
Update Your Software.
Your version of iPadOS might have an underlying issue affecting Bluetooth connectivity and third-party keyboards. We recommend updating your iPad to the latest version if you want to rule out this possibility.
To update your iPad, follow these steps:
- On your iPad, open the Settings app.
- Go to General > Software Update after that.
- Lastly, enable all the options under Automatic Updates. Tap Download and Install on the previous page.
Reconnect Your Keyboard.
This issue can be resolved by refreshing the connection between your iPad and the wireless keyboard if you are using one. Try reconnecting the device after forgetting it from your iPad.
You need to do the following:
- Launch the Settings app on your iPad’s home screen.
- Locate your keyboard under the Bluetooth tab.
- To forget this device, tap on it and select Forget This Device.
- Lastly, reconnect your smart keyboard.
Delete Additional Keyboard
Apple’s smart keyboard can be used without any external keyboards to eliminate the influence of third-party keyboards. Navigate to the General tab in Settings, tap Keyboards, and select Edit. To remove other smart keyboards, select them and tap Delete.
You can check to see if the iPad smart keyboard issue has been resolved. The smart keyboard can be disconnected and reconnected if necessary.
iPad Force Restart
Known for its ability to fix minor system errors and glitches, hard resetting iPad can handle common issues. Such situations can be handled most effectively by using this method.
For Ipads With A Home Button:
First, hold down the Home and Power buttons at the same time. Release both buttons once you see the Apple logo on the screen.
For Ipads Without A Home Button:
Press and release the Volume Up button immediately after pressing it. In the same way, press the Volume Down button. When you see the Apple logo, release the Top button.
Reset Your iPad Settings.
Your smart keyboard may also not work if you reset the iPad settings. You should be able to roll back any changes on your iPad’s configurations that caused your keyboard to malfunction.
Resetting your iPad is as simple as this:
- Launch the Settings app from your home screen.
- Then tap on General and select Transfer or Reset iPhone.
- Tap on Reset All Settings after choosing Reset.
If the problem persists, use your smart keyboard afterward.
Keep your apps up-to-date.
Try updating the app if your smart keyboard does not work with a specific app. You may be using an incompatible app version with an issue with external keyboards.
To update your apps, follow these steps:
- Open the App Store on your device.
- Go to your Profile and locate the app you wish to update.
- Then, tap the Update button beside the app.
Disconnect all other Bluetooth devices.
You can connect multiple Bluetooth devices to your iPad or iPhone, but third-party devices can interfere with each other. Disconnect other Bluetooth devices if your iPad smart keyboard isn’t working.
To manage your Bluetooth devices, follow these steps:
- Tap Bluetooth in the Settings app on your iPad.
- Your iPad is currently connected to the following devices.
- At last, choose Disconnect from one of them. Until only your smart keyboard remains, repeat the process.
Get in touch with Apple Support.
If none of these solutions worked, the last thing you can do is report the issue to Apple. Get in touch with Apple’s support team if you need help with your iPad or smart keyboard.
Whenever you ask for support, make sure to include all the details, such as the model of your iPad, the brand of your smart keyboard, and the app you’re using.
Final Thoughts
Apple users may experience frustration if their Smart Keyboard does not connect, but several solutions can help. This blog post covered many potential fixes, including checking for software updates and resetting the keyboard.
To find the root cause of the problem and apply the correct solution, you must take these steps one by one. I hope these tips have helped you resolve your Smart Keyboard connection issue. For further assistance, contact Apple support if you still need help with problems after trying these solutions.

I am a regular user of computer keyboards. For using keyboard face different kinds of problems and also solve it very easily. I love sharing knowledge about keyboards.
