You might research a lot by buying a keyboard and selecting Logitech MX Keys. It’s a quality keyboard that provides much convenience to the user. Also, it offers much durability to connect three devices using Bluetooth.
The MX keys use Logitech Unifying Receiver to connect the computer. Here you might face the problem of MX keys for Mac not connecting. You’ll get all the possible solutions from this article.
How to Solve MX Keys for MAC Not Connecting?
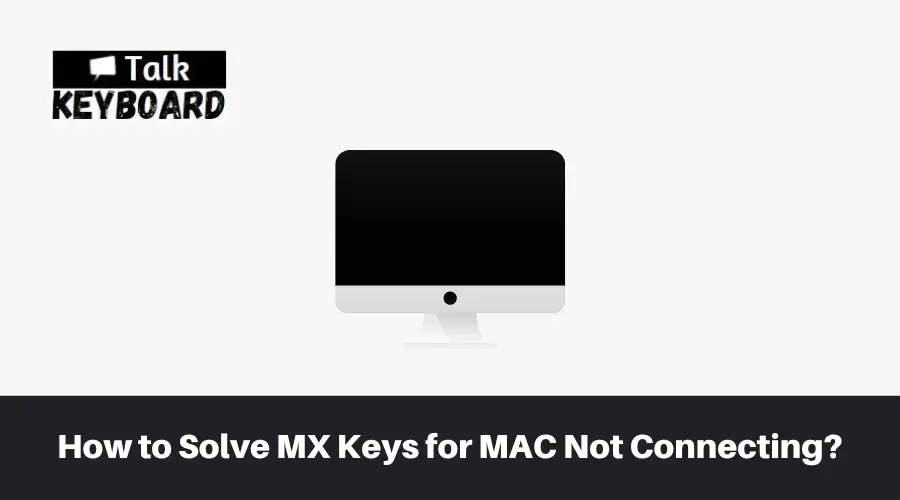
The MX keys connect the computer using a Unifying receiver or Bluetooth connection. But sometimes, it can run into trouble.
As a result, the keyboards don’t connect with the PC, and you cannot use the keyboard. So, you have to go through stress and find solutions. Don’t worry. We are describing some solutions to this trouble. Just follow the steps given below.
We are describing the methods gradually.
Method-1: How to Pair?
It’s easy to pair your Logitech MX keys using Bluetooth. Select a key from the list of three that allows you to connect the device. Now hold it for at least three seconds. It will take the device to discovery mode. You’ll understand the discovery mode from the blinking. At last, hold the button and leave when it is steady.
Method-2: Connect the USB Unifying Receiver
In case of connecting the Unifying receiver with your Mac, you should plug the receiver into the USB located back to the Mac. Press and hold any key from the three for three seconds again to make the discovery mode visible. You’ll be asked to enter some verification codes. It will be connected once the device is verified.
Method-3: Is it Charged?
In the case of wireless devices, it needs to be charged. MX Keys keyboard is a wireless device and needs to be charged. So, it’s a primary troubleshooting method for every wireless device. Make sure that your keyboard is charging correctly. You can connect your device to a Windows PC to ensure your device is charged or charging.
Method-4: Reboot the iMac
Some features might only work if you keep your computer running for a short time. Driver error is also another reason for that. Reboot is the immediate solution to this problem. So, restart your Mac computer and check whether the problem is solved.
Method-5: Update the Operating System
Your MX Keys might stop working in your outdated operating system. So, it is mandatory to update the operating system. That’s why; you should check the version of your operating system. Update it ASAP if you find this outdated.
Method-6: Latest Logitech Software
So, you have followed all the five methods above but facing the problem still now. Now, it’s time to follow the sixth method. Your Logitech software might fall because of an outdated version.
Otherwise, connecting the keyboard with the Mac won’t transfer signals. So, you should update the Logitech software to the latest version.
Method-7: Reset the SMC
If the problem still exists, then the USB port of your MAC might have a problem. Most of the time, it causes by power-related facts. You can try resetting SMC to fix the problem. Follow the steps:
- Turn off the Mac from Apple Menu.
- Press four keys together to turn it on quickly (Option, Command, P, R)
- Hold the pressed keys for at least 20 seconds.
- Your Mac will restart once you release the keys.
Method-8: Boot into Safe Mode
You can boot your Mac computer into Safe Mode to fix the connection error problem> Do-
Step-1: Turn off the Mac.
Step-2: Turn it on again by pressing and holding the Shift button.
Step-3: Wait to leave the key until the login screen appears. It might take a few minutes to open the Safe mode.
Step-4: Test your keyboard once the Mac is run in Safe mode. If the keyboard is working, you should get out of Safe Way.
Step-5: Now, restart the computer. But don’t press the Shift button this time.
Method-9: Delete Preference Files
The preference file becomes corrupted and creates trouble. Your MX key might not work due to this face. So, you can delete the preference file to solve this issue.
Step-1: Open your library file.
Step-2: Click on the Folder icon of the Dock.
Step-3: Click on the “Go” option in the Finder.
Step-4: Keep holding the option key to see the Library folder.
Step-5: Click the Library folder to open it.
Step-6: Select Preferences.
Step-7: Find out the “com.apple.HITOOLBOX.plist” file. It is the file that stores the default settings of the keyboard. Delete it.
Step-8: Restart the PC.
Method-10: Contact Support
We have mentioned all the possible ways to solve the error here. Though these methods are enough, applying some of them might only work.
So, it would help if you did something more. The last treatment is to contact Logitech support. They know all the facts about being the manufacturer and can solve your issue ASAP.
MX Keys Won’t Connect? Here’s The FIX!
FAQ
People often ask some questions. Here are some frequently asked questions with answers.
The MX Keys are designed to work well with your Mac and iPad. It is efficient, stable, and précised.
The Logitech MX keys work perfectly with Windows and Mac operating systems. It is a versatile keyboard. So, you can use this with Linux, iOS, Android, etc.
There is little difference between the MX keys Universal and MX Keys Mac types. The MAC keys, metallic body color, USB-C charging cable, etc., are the primary difference between these two.
Final Words
Using an MX Keys keyboard is very much convenient. But it might start trouble. And the main concern is it might not connect with the Mac.
We researched the problem a lot. And found several solutions to fix the issue of MX Keys for Mac not connecting. We have described all the fixing ways in the article mentioned above.
So, give up tension and solve your issue following the fixes we’ve given above.

I am a regular user of computer keyboards. For using keyboard face different kinds of problems and also solve it very easily. I love sharing knowledge about keyboards.
