The Logitech MX is one of the best productivity keyboards because of its all-around performance. While using this, you can pair up to three different devices. It becomes possible either with Bluetooth connectivity or through its USB Dongle. The process of Logitech MX keys Bluetooth pairing connectivity is quite an easy one.
The Logitech MX keys will amaze you in every aspect of your usage. But in some rare cases, you may fail to pair your Logitech keys through Bluetooth. Though it isn’t an event that can happen regularly, knowing about the fixing methods will prepare you for that unwanted scenario.
What is the Process of Logitech MX Keys Bluetooth Pairing?
The path of pairing your Logitech MX keys with your laptop or desktop is straightforward. All the steps of this process are discussed below:
Step-1: Press and Hold the Second Connecting Device Button
There will be three different buttons to pair your keyboard with three devices. Those buttons will be labeled as 1,2, and 3 serially, with the logo also printed on the button. Now, among those buttons, the second button, which is labeled as 2, is the one you need to use for pairing up the keyboard with your laptop.
Locate the button as soon as possible, then press and hold on to that button for three seconds. After three seconds, the button should start flashing, and then you need to release that button.
Step-2: Enter Bluetooth Section and Ensure the Keyboard is Discoverable
By pressing and holding the button, the keyboard should be discoverable on the laptop. For further process, you need to enter the “Settings” section of your computer and then to the “Devices” from there. In this sub-section, there will be an option named “Bluetooth and other devices,” and you need to click on it to enter there.
After entering there, you will see the list of all the devices ready to pair with your laptop. From that list, find out your Logitech MX keys name, which should be at the top of the list. But in case the keyboard is not discovered, you need to restart your computer first.
Then try to discover the keyboard name in “Bluetooth and other devices,” following the same process.
Step-3: Connect the Keyboard to the Laptop and Provide the Passcode
When you see the Keyboard name on the list, click on it, and a new “connect” button will appear. As soon as you click that button, a passcode will appear on your computer screen. You need to type that passcode into your keyboard’s number pad, which will most likely contain six digits.
Then, hit the “Enter” button from the keyboard, and hopefully, the Bluetooth pairing of your Logitech MX keys with your laptop will be done.
What to do If I Fail to Pair Logitech MX Keys Bluetooth?
The process in the section above is seamless, in which there is hardly any possibility of errors occurring. But still, as nothing is certain, sometimes, you might fail to pair Logitech keys with your laptop through Bluetooth pairing. In such situations, you need to apply some fixing methods, which are as follows:
Fix – 1: Reconnect Your Keyboard
The major reason why you might fail to pair your Logitech MX keys can be some random bugs. Those bugs are mostly temporary and vanish within a quick period, even if you do nothing regarding that. If that is the case, you need to turn off the Bluetooth connectivity of your laptop first.
By doing so, the keyboard will automatically get disconnected as there is no Bluetooth connection. Then turn your MX keys on and try reconnecting the keyboard to the laptop through the same process in the section above. If this method doesn’t work, follow the next fixing method, which might solve your issue.
Fix – 2: Restart Your Device
You might use your laptop or desktop to execute tons of work every day. All the temporary data of those tasks are collected and kept as files. Now, those files can get damaged because of various errors or unwanted glitches. Because of that, the device itself becomes slow, starts performing poorly, and even refuses to execute commands.
It can also prevent your Logitech MX keys from Bluetooth pairing to connect with your computer. In such a scenario, you should restart your laptop or desktop, which will erase all the temporary files and data. So, restart your computer and then try pairing the keyboard from the beginning.
Hopefully, there will be no issues this time, but if any issue appears, try executing the following fixing formula.
Fix – 3: Make Sure the MX Keys are Fully Charged
Sometimes, the smallest reason can be responsible for this rare and massive issue to appear. No amount of charge in the keyboard batteries is such a tiny reason you must avoid it. Suppose all the connections and devices are alright, but you are unable to pair the keyboard in any way.
It will be irritating to encounter, and that’s why always check the batteries of your keyboard in the first phase. If those are charged properly, then there is less reason to worry. But if the batteries are damaged or not charged, you either need to charge those up quickly or replace those batteries.
Fix – 4: Check for Keyboard Driver Update
The keyboard driver of your device might get outdated after usage for a certain period. It can also be responsible for the Logitech MX keys Bluetooth pairing failure. If that’s what is bothering you, here are the steps you need to follow to check and update the keyboard driver:
Step-1: Enter the Device Manager Section and Locate the Keyboard Driver
You need to access the taskbar search box, which is located in the lower-left corner of your computer screen. Type “Device Manager” in that box and the results will be shown. From the result list, click on the option at the top to enter the “Device Manager” section.
Inside this section, there will be various drivers related to your device, and you must find the keyboard driver among those. The keyboard driver will contain a keyboard logo on the left of it.
Step-2: Update the Keyboard Driver
After locating the keyboard driver, you will see a dropdown icon at the keyboard logo of the keyboard driver. Click on that icon to reveal the keyboard device name. In the next phase, you need to right-click on that device name, which will bring up some options related to the keyboard driver.
If there is an option called “Update Driver,” then click on it to update the keyboard driver.
After updating the keyboard driver, hopefully, you will be able to connect the Logitech MX keyboard through Bluetooth pairing.
Fix – 5: Update Your OS
The outdated operating system of your computer can also be another reason why you might fail to pair the keyboard. If so, you need to go to the taskbar search box once again and type “Windows update” in there. Click on the result you want to open as the search result appears.
As you enter the “Windows Update” page, you will see a button for “Check for Updates.” All you need to do is click on that, and if there is any update available, the system will automatically search and install it. Once you update the OS, reconnect the MX keyboard to your computer.
Fix – 6: Reset Your PC
It might also happen that your PC is dealing with some severe issues, and the problem we are discussing can also appear because of those issues. Now, resetting the PC is the best solution if there are severe issues. It will provide a fresh start to your PC and solve the Logitech MX keys pairing issue.
Now, the steps for resetting your PC are as follows:
Step-1: Access the Recovery Window
You first need to enter your computer’s “Settings” section and then enter the “Update and Security” sub-section. Once you are in there, you will find various options on the left pane. In the lower-middle part of that pane, there will be an option named “Recovery,” and you need to click on it.
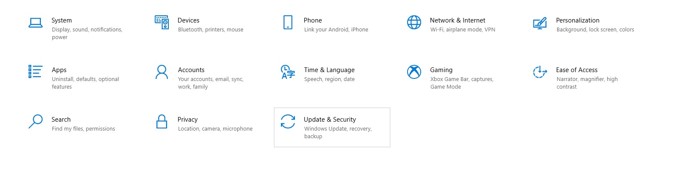
Thus, you will get access to the “Recovery” window for your further resetting process.
Step-2: Reset Your Computer
When you enter this portion, there will be three different options. Among those, the first one is your desired one, which is labeled “Reset this PC.” This option will contain a button in the latter part of it, which will contain the message “Get Started.” You need to click on it to start the resetting process of your computer.
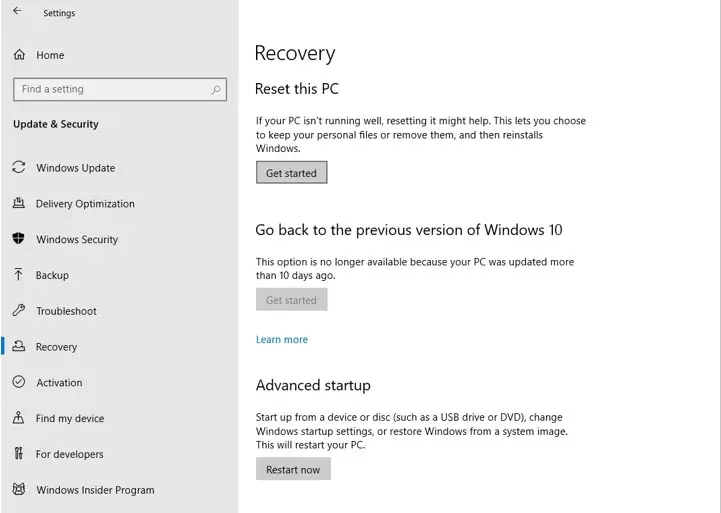
Once the process is done, try connecting the Logitech MX keys; hopefully, there will be no errors this time.
Fix – 7: Check for External Damage
Physical or external damage to your Logitech MX keyboard is another major reason why Bluetooth might stop working. It can happen because of any fallen impact, collision with something, or even a crack on the keyboard’s body. As a result, before you lose all hope, inspect for external or physical damage to the keyboard.
If there is any damage, take the keyboard to the nearest service center in your area, and repair it.
Fix – 8: Contact the Support Team
When the issue is more severe than we think and also a bit unfortunate, none of those fixes above might work. In such a scenario, the only path left is to contact the Logitech Official Support Team or take the keyboard to them. They might find a unique fixing method to solve the issue you are facing.
FAQs
It is never certain that the outdated computer OS will surely prevent your keyboard from pairing with Bluetooth. The issue can arise for various reasons, including the one you stated. Though it is not always the culprit, in many cases, this issue appears because of the outdated computer OS.
Yes, the Bluetooth connection getting refused once doesn’t mean that it will always get refused. To deal with this issue, there are various fixing methods available. Apply any of those fixing methods properly, and then try reconnecting the keyboard to your PC. Hopefully, there won’t be any prevention regarding Bluetooth pairing at that time.
Final Thoughts
The Logitech MX keys are one of the best keyboards, known for their performance and versatility. You can use this keyboard with your laptop or desktop; the result will surely satisfy you. Now, the Logitech MX keys Bluetooth pairing process is not complex if you follow the steps correctly.
But sometimes, you might fail to pair your keyboard to your device through Bluetooth. It can happen for various reasons, which you need to figure out first and then apply the fixing methods.

I am a regular user of computer keyboards. For using keyboard face different kinds of problems and also solve it very easily. I love sharing knowledge about keyboards.
