Backlit keyboards don’t just look cool, but they make using your computer in low-light environments easier. Users of popular gaming keyboards reported facing issues with Logitech MX Keys backlight not turning on.
This can be due to different apps, software updates, or hardware issues might stop your backlit keyboard from working. If you are facing the Logitech MX keys not lighting up or not responding issue, then follow the methods given below.
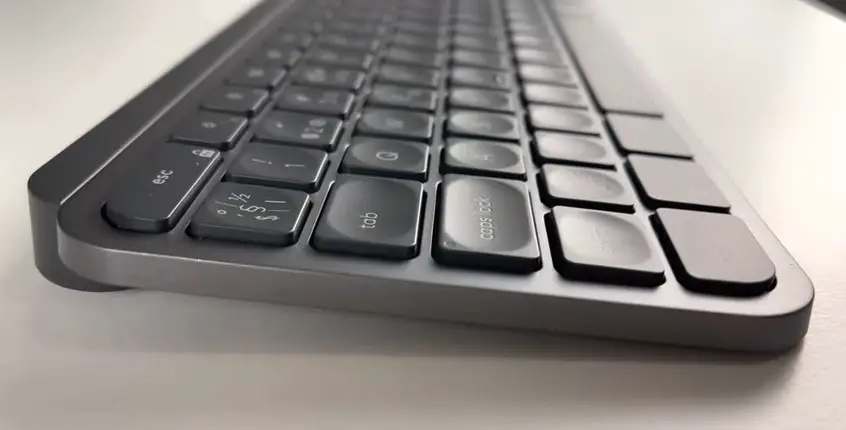
Why does the Logitech MX Keys Backlight Not Turning On?
You may not be able to use your brand-new, stylish keyboard because it lacks the necessary backlighting. Your laptop is no different. You may learn more about your computer’s or keyboard’s features by visiting the manufacturer’s website. Your time spent investigating a nonexistent issue will be saved. The backlight on your keyboard could not be working for any of the following reasons:
- The backlight is currently disabled.
- Brightness is low.
- Outdated software for the keyboard.
- Low power.
How to Fix the Logitech MX Keys Backlight Not Turning On?
In the event that your Logitech MX keyboard stops responding or lights up, you can try one of many possible repairs. If you have already done so and are still seeing the problem, try the solutions provided below to see if they work.

Reboot Your PC
After several hours of nonstop use, our computer will begin to temporarily cache information from all of the operations we perform. These files are essential to our PC’s operation, however, occasionally they become corrupted due to random flaws or malfunctions. It eventually prevents all of our hardware from working properly, so it won’t go away until you restart your computer.
And since rebooting your PC terminates all running programs and deletes temporary files, it may be used to fix a wide range of Windows PC issues, it’s a good troubleshooting step to do. As a result, please reboot your system once before attempting any of the preceding solutions to see whether the problem still persists.
Uninstall Keyboard Driver
Have you lately updated the driver for the keyboard on your computer? If you have recently upgraded your keyboard driver, you should be aware that the change may have some unforeseen issues. And thus, until you corrected it, the Logitech MX keys weren’t lighting up or reacting. But to fix this, you should uninstall the keyboard driver or revert to the prior variant, and here are the steps you need to take:
Start by going to your computer’s Device Manager. After that, open the Keyboards submenu and right-click the Logitech keyboard’s name. After that, select the Uninstall option from the menu that appears.
When asked, select “Ok” and restart your computer. After the computer has restarted, the necessary drivers will be downloaded and installed automatically. To see if the problem with your Logitech MX keyboard’s keys not lighting up or reacting has been resolved, you should give it a few moments and then try again.
Update the Keyboard Driver
The keyboard drivers may be out of date, which is the most common cause of this problem. The backlighting of their Logitech MX keyboards, however, was a common complaint amongst consumers until they updated their keyboard drivers. If you want to give it a shot, too, these are the simple steps you’ll have to take:
- To begin, launch your computer’s Device Manager.
- Then, open the Keyboards section and right-click the Logitech keyboard’s icon.
- Choose Update driver from the submenu that just appears.
It will now check to see if there are any available updates for your device & download and set up them automatically. However, in some cases, producers restrict the update feature by default for older devices, meaning that you won’t be able to get the latest version using this method. Instead, you’ll need to get the update from the manufacturers’ sites and install it by hand.
Restart the HID Human Interface Service
Human Interface Devices are a specific kind of system peripheral that is meant to be operated by humans. Therefore, it’s possible that you’ve accidentally turned off this feature on your PC and will need to restart the relevant service. If you’re not sure how to accomplish this, though, consider the following advice.
To begin, hit Win+R to bring up the Run dialog box and then type services.msc into the search bar. Next, in the Name column, double-click Human Interface Device Access.
Now we need to see if automated is selected for Startup. After that, restart your system after clicking OK and the Apply button in that window.
You can verify if the problem has been resolved by restarting your computer. In any case, you will observe that the problem disappears as if by magic.
Change Windows Keyboards Properties
If you’re using a Windows computer, you may modify the keyboard settings there. In the past, this approach has helped many people with difficulties involving the keyboard. Here are the instructions if you want to give it a shot yourself:
To begin, type “Ease of Access Center” into the Windows search box and click to launch it. After that, head to Keyboard.
The keyboard’s backlight timer may then be disabled in the Keyboard Properties box. The next step is to click Ok to exit the window. Once your Windows computer has restarted, try using the Logitech MX keyboard again to see if the problem persists.
Update BIOS and Chipset Drivers
Keeping your BIOS up-to-date is vital since it determines how well your device functions. Many of us fail to realize the importance of keeping our BIOS and chipset drivers up to date. The BIOS system does get updated automatically while upgrading Windows, but it still has to do this manually on occasion.
In order to find the most recent BIOS update for your device, you need to visit the manufacturer’s website and enter the model number into a search bar. The next step is to get it from the source and implement it on your own. If you don’t get the right one, your computer may crash and you wouldn’t get it back.
Contact To Support Team
Imagine you’ve followed this guide’s instructions to the point and are still encountering the same difficulty. Next, we advise you to get in touch with Logitech’s official support staff and describe the issue you’re having with your Logitech MX Keys. In theory, they may find excellent solutions to this problem. Otherwise, they recommend scheduling regular maintenance and repairs at your local service center.
Related: Logitech K520 Keyboard Bluetooth
Logitech MX Keys vs Logitech Craft
Final Words
It’s frustrating to spend money on a fancy backlit keyboard for your gaming rig just to have it refuse to light up when you need it. You should be able to get this fixed by following the steps in this post about Logitech MX keys backlight not turning on. You should be able to get your keyboard working again if you follow the solutions.

I am a regular user of computer keyboards. For using keyboard face different kinds of problems and also solve it very easily. I love sharing knowledge about keyboards.
