Nowadays, keyboarding errors in Lenovo Chromebook seem to be a common and usual issue among its users. Most of the Lenovo Chromebooks are showing this problem as a sensitive problem. Because, without the keyboard activity, running or using Chromebooks seems as much as difficult all the time. In some cases, the Lenovo Chromebook Keyboard is not working due to the long-running uptime.
The keyboard of the Lenovo Chromebook shows errors and stops working for some reason like, software bugs, lag, debug issues, and other hardware part issues.
If your Lenovo Chromebook Keyboard is not working perfectly or stopped working, and you couldn’t find any reasons, you’re in the right place.
In this blog, we will discuss all the primary takeaways, reasons, and solutions for this issue in detail. Please find your issue with a related solution here.
So, let’s get started!
The Common Problems and Solutions for Your Lenovo Chromebook Keyboard is Not Working
There are some reasons why your Lenovo Chromebook keyboard is not working properly or it has stopped working. We’re discussing some possible problems with the Lenovo keyboard problem in below;
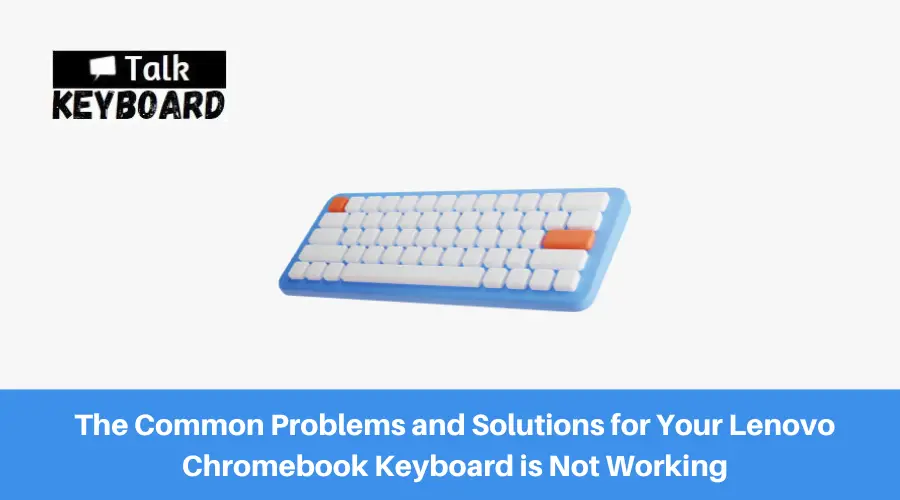
Frozen Computer and Unwanted Water Splash Over the Keyboard
If your Chromebook is frozen and it has an unwanted water splash over the keyboard, it may seem to stop writing, typing, and other key operations at the same time.
Solution: You must dry it up fast and wipe it properly with sensitive parts. Then, restart or reboot it with the proper behavior of action keys.
Unplugged Keyboard
Sometimes Lenovo Chromebooks seem to have unplugged conditions for proper connections between the Chromebooks USB port and keyboard connection plug. Another reason is, the wireless connection may have been disrupted.
At that time, your Lenovo Chromebook keyboard may stop working. The keyboard is disconnected from the board, run out, or unplugged from the batteries.
Solution: Try to use new and good-working keyboards with fine-connected cables with your Chromebooks. Keep good plugging conditions in your Chromebook USB ports and recheck the plugged connections.
Software bug and hang-related issues
When your Chromebook has to cover or run multiple heavier tasks for a long time, it may face errors and hanging issues with bugs. This issue could affect the keyboard system at the same time.
Solution: Try to Restart or reboot your Chromebook and let the system decide to select the drivers. Wait and be patient, your Chromebook keyboard will work back soon if it’s 100% perfect.
Keyboard Battery Run Out
Especially some Lenovo Chromebook Keyboards are designed with included batteries to manipulate their action with improving responsible ability. In this case, the batteries are run out to ensure an accurate power supply to keyboards. The keyboard will stop working with unresponsiveness.
Solution: In this situation, you might check out the batteries with all of their connections to ensure the proper power supply to get back keyboard activity. That’s a hardware issue, you can get back your Lenovo Chromebook keyboard when you change the batteries.
Regular Keys are not Working
When the keyboard sticky or filter keys are on, your Chromebook keyboard isn’t working and you are unable to operate the functions like back. At this time you couldn’t use its refresh, volume changing, or adjust brightness like you used to do with your Chromebook.
Solution: There are top-row keys in your keyboard that have turned into functions keys, for this reason, these keys couldn’t have the right command for operating these actions of your Chromebook.
For resolving this issue, you must disable associated settings for using top row or sticky keys as regular ones.
Checking the Sticky Keys and Filter Function Keys and Turning them off.
Go to settings>Device>Keyboard. Switch off the toggle next to Treat top row keys as function keys.
Keyboard Stopped to Work in Multitasking
For the huge workload pressure, and longer startup working time with multitasking apps, your Chromebook could have a hang, and error with the keyboard, unresponsive, and not working issue at the same time.
Solution: Try to Restart or Reboot your Chromebook, and try not to always use huge workload pressure on its CPU such as youtubing, gaming, site browsing, and opening PDFs at the same time.
Incorrect Selections or Improper Hardware Connectivity
If your Lenovo Chromebook shows keyboard dysfunction, improper connectivity with the keyboard by software and hardware, and its other operations keys seem switched off.
At this time, your Chromebook keyboard will not work back as you used it before.
Solution: At this time, you can resolve Lenovo Chromebook’s keyboard unresponsive activity by resetting Chromebook hardware, and repairing keyboard-related parts and connections to get back its control as before.
Incorrect Input Method
Sometimes your Lenovo Chromebook keyboard is not working for improper, correct input methods as language and inputs.
This is one of the main reasons for the Chromebook keyboard typing wrong for having incorrect language selected in keyboard settings.
Solution: Go to Chromebook settings then click on Advanced on the sidebar to open it. And select the English (US) keyboard as the default input method. Then it’s solved!
FAQs
If your Lenovo Chromebook keyboard stops working, you can try restarting your device first. If the issue persists, you can try the following troubleshooting steps:
1. Check if the keyboard is physically damaged or not properly connected.
2. Check if the keyboard settings are properly configured.
3. Try a powerwash or factory reset to see if it resolves the issue.
If none of the above works, contact Lenovo support.
There could be various reasons why your Lenovo Chromebook keyboard is not responding. It could be due to a hardware issue, a software glitch, or a misconfiguration. To pinpoint the exact cause, you need to perform some basic troubleshooting steps.
To troubleshoot your Lenovo Chromebook keyboard, you can try the following steps:
Restart your device.
1. Check if the keyboard is physically damaged or not properly connected.
2. Check if the keyboard settings are properly configured.
3. Try a powerwash or factory reset to see if it resolves the issue.
It depends on the cause of the issue. If it’s a software glitch, a simple restart or power wash can fix it. If it’s a hardware issue, you may need to replace the keyboard. There is no one-size-fits-all solution for a Lenovo Chromebook keyboard that’s not working.
If basic troubleshooting steps do not fix the issue, it’s recommended to contact Lenovo support for further assistance. They can help you diagnose the issue and provide a solution, whether it’s a software fix or a hardware replacement.
Bottom Line
In a nutshell, we’ve listed a proper discussion of the Lenovo Chromebook Keyboard not working, and unresponsive problems and solutions in detail.
All the solutions for Lenovo Chromebook users having keyboard issues and not working issues get caught with proper solutions here. Find your problems and solutions to use your Chromebook smoothly without having any hassle or issues.

I am a regular user of computer keyboards. For using keyboard face different kinds of problems and also solve it very easily. I love sharing knowledge about keyboards.
