The key you’re pressing may be a shortcut. There is a good chance that your Windows shortcut keys aren’t operating if this is the circumstance. You are correct, your keyboard has been locked in the shortcut mode. Even if you’re typing usually, you’ll notice that specific keys won’t operate as they typically do despite the tapping. In most cases, just restarting or closing down the application will not fix the problem. This article offers a solution for Keyboard Stuck in Shortcut Mode in the hopes that it will be helpful to you.
Shortcut Mode
You may use the shortcut keyboard to push several buttons at once to do a particular task. It is possible to do the exact thing by hitting 2 or 3 buttons instead of going to a specific option. An alternative to using the start menu and pushing the power switch to pick a shutdown option is to use this method of shutting down your pc completely. Keeping your finger on the Alt + F4 combination is all that’s required! You may also accomplish your aim by selecting Shutdown as a choice.
Shortcut Mode Keyboard Fixes
It is possible to repair the problem of your shortcut keys becoming stuck by following the instructions outlined below.
To use a shortcut, hit the window button and any other button on the keyboard if it is not already in the shortcut state. You’d get shortcuts to everything if the window key was broken. To get out of shortcut mode, you’ll need to fix the fault with your window key. Trying to withdraw the button that’s creating the problem might be helpful.
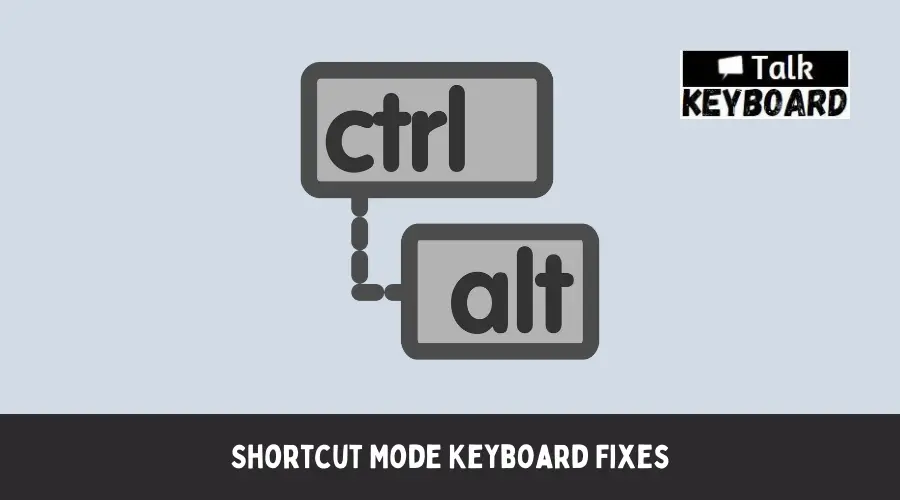
Using an external keyboard as a shortcut key alternative is a second option. If you can’t find out what’s wrong with your laptop’s keypad, you may use a different one by plugging it into the USB port. Different keyboards will work just as well to accomplish your purpose.
Sticky keys duplicate the shortcut keys’ work. There is just one distinction: You hit the sticky keys arrangement one after another, but you push the keys one at a moment in shortcut mode. Sticky keys might be the result of being trapped in a shortcut mode. You may access a menu by pressing the shift key 5 times. The sticky buttons may be turned off from the settings. It will also assist you in breaking out of the “shortcut mode.”
Using an on-screen keyboard if your keyboard is in shortcut function is an alternate option. This on-screen keyboard comes in handy even if you don’t have access to an auxiliary keyboard. Using an on-screen keyboard while you wait for expert help to repair your keyboard is a viable option.
Keyboard tester.com/tester.html is a good place to verify as to if the problem is a jammed key or something more serious.
If there is an issue with frozen keys, the keyboard diagnostic will show them on a test keyboard and make a click sound. One may infer from the persistent clicking noise that a few of the buttons are jammed. Your keyboard problem can be solved if you figure it out.
To summarize, you may fix your shortcut keyboard difficulties using the provided techniques. One approach may not work, so attempt a different one. In the event you are unable to determine the root cause, you will need to seek the assistance of a specialist. It is hoped that using one of these approaches will allow you to effectively eliminate shortcut mode from your keyboard without consulting a technician.
Keyboard Opening Shortcuts Instead of Typing Letters
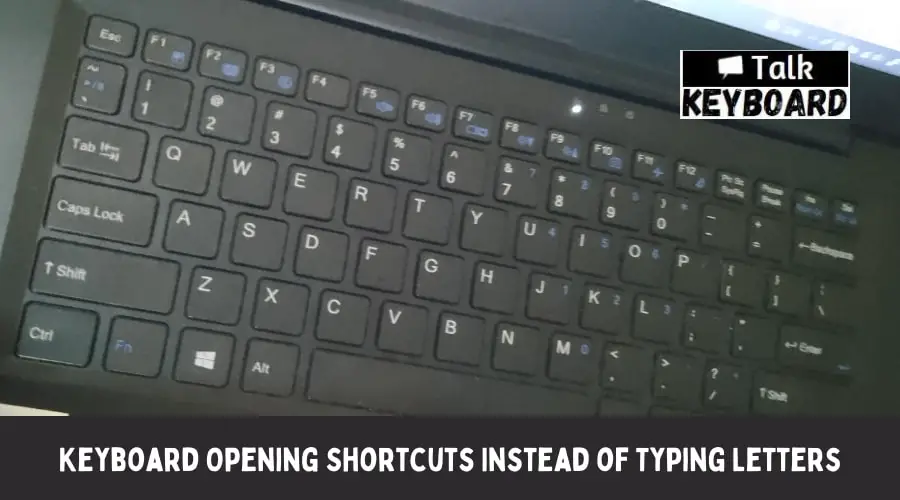
This issue happens when arbitrary apps launch when any button on the keyboard is pressed, and the keyboard is employed to open shortcuts rather than type letters, causing the trouble. Do not allow yourself to get sidetracked by this diversion. A random program is launched whenever you write anything.
If your keyboard isn’t functioning properly, try a different one before proceeding with the troubleshooting instructions. Many people have also discovered that hitting Windows + Alt simultaneously time fixes the problem. Alternatively, you could try this, although it’s just a short-term fix.
This may happen if the Sticky and Filter keys are enabled, although it’s not uncommon. Disabling these keys is the simplest way to determine whether they are the genuine cause of the issue. Open the Windows Settings screen and disable the Sticky keys and the Filter keys there. In order to disable them, you first need to enter the Windows Settings and then click on the Accessibility button. To disable Sticky keys and Filter keys, go to the keyboard settings and turn them off.
The Keyboard Troubleshooter may also be performed from the Settings tab to see if it helps. In the search area, type Troubleshoot settings and then choose Additional Troubleshooters. Choose your keyboard from the drop-down options and press Run.
We recommend uninstalling the keyboard driver in the Device Manager and then downloading and installing the driver from the manufacturer’s webpage. This may also be effective.
How To Turn Off Keyboard Shortcuts Windows 10?
FAQ
Answer: Shortcut keyboards come in handy when you’re pressed for time. You can execute various things if you know the keyboard shortcuts and their purposes. Shortcut keys might be useful, but they can also create problems if you constantly use them. You may attempt a variety of ways at home or get your keyboard checked out by an expert to see if it can be revived.
Conclusion
With all of the benefits of keyboard shortcuts, they can also be a nuisance. If your keyboard isn’t operating correctly and pressing any key results in a shortcut, you may be experiencing keyboard stuck in shortcut mode issues. It is possible to disable the shortcut feature of your keyboard using the techniques outlined above. To rule out a hardware issue, use an alternative keyboard if the issue continues.

I am a regular user of computer keyboards. For using keyboard face different kinds of problems and also solve it very easily. I love sharing knowledge about keyboards.
