Are your keyboard opening shortcuts automatically instead of typing? Such an issue is frustrating when typing codes or completing an assignment.
Happily, the culprits are common. Physically stuck function keys are the prime reason for the issue. While solutions are also simple. Some simple fixes are restarting your computer, turning off the sticky keys, etc.
Let’s delve into the depths of each potential miscreant and find a way to solve the problem.
How to Solve Keyboard Opening Shortcuts instead of Typing?
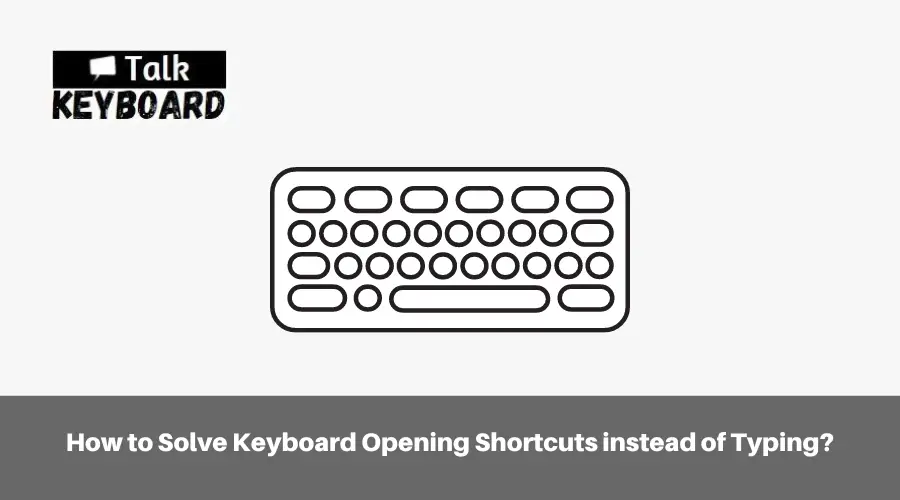
Here I shared 8 effective methods to help you solve automatically triggered keyboard opening shortcuts. Please read and follow them carefully.
Method 01: Reboot Your Desktop or laptop
The first step in troubleshooting keyboard issues is to restart the computer. Restarting has always been the go-to solution throughout history.
By restarting, there is a chance that the effects causing the keyboard problem will be reversed. If the issue persists, following the next steps is necessary.
Method 02: Get Another Keyboard
Get another keyboard and connect to your computer.
It helps determine whether the problem is related to the hardware or software. In case the issues persist with another keyboard connected to the computer. The problem likely comes from within the computer rather than the keyboard itself.
In such a situation, it might be software-related. Conversely, if the issues disappear with a different keyboard, indicating that the original keyboard’s keys or components might be the cause of the problem.
Method 03: Press Ctrl + Alt + P
Pressing CTRL+ALT+P is a known solution for fixing shortcut-related issues. By using this specific key combination, you can reverse the effects. Thus, your keyboard will trigger shortcuts.
Method 04: Disabling Sticky Keys
Sticky Keys is a feature designed to assist individuals with disabilities or injuries to operate the keyboard easily.
When Sticky Keys is enabled, the below modifier keys are activated.
- Shift
- Ctrl
- Alt
- The Windows key
Remember, the modifier keys will not be deactivated until another key is pressed.
While Sticky Keys can benefit users with limited skills, they can inadvertently trigger random shortcuts on a keyboard.
To address this, turn off Sticky Keys by pressing three or more modifier keys simultaneously.
Additionally, you can disable and configure Sticky Keys in the Ease of Access Center. You can access it by searching “Ease of Access Keyboard Settings” in the search bar.
Method 05: Fix Stuck Modifier Keys
Most probably, one of your modifier keys is physically stuck, causing it to activate a combination of keys.
To troubleshoot this, try moving, pressing, and wiggling all modifier keys to ensure none are stuck.
Be mindful not to apply excessive force while checking for stuck keys. A gentle movement should be sufficient to determine whether a key is stuck.
Method 06: Uninstall Keyboard Drivers
Uninstalling the keyboard drivers can be a method to resolve certain issues. When you uninstall the keyboard drivers, the computer will reinstall them upon restarting.
Follow the below steps:
Step 01: Search for “Command Prompt” and open it as Administrator.
Step 02: Type “devmgmt.msc” in the command prompt to open the Device Manager.
Step 03: Locate the keyboard in the list of hardware, right-click on it, and choose “Uninstall device.”
Step 04: Restart your computer to allow the reinstallation of the keyboard drivers. This step may help in resolving the issues you are encountering.
Method 07: Use the On-screen Keyboard
Windows includes a built-in on-screen keyboard. You can access it through the “Ease of Access keyboard settings.” This setting is available in the search bar located to the left.
The on-screen keyboard is a valuable tool for troubleshooting keyboard issues. It functions as a secondary keyboard, allowing you to use the computer effortlessly.
If shortcuts are also activated when using the on-screen keyboard, there may be an issue with your physical keyboard.
In this case, buy a fresh keyboard or contact your brand to address the problem.
Method 08: Turn off the Keyboard Shortcut
To turn off keyboard shortcuts associated with the Windows key, you can follow these steps:
Step 01: Open the Group Policy Window by searching for “Edit Group Policy” in the left search bar.
Step 02: Navigate to User Configuration -> Administrative Templates -> Windows Components -> File Explorer and select the File Explorer folder.
Step 03: Double-click the “Turn off Windows Key Hotkeys” setting on the right-hand side.
Step 04: Enable the setting, click Apply, and then OK.
FAQ
How do I stop my keyboard from opening shortcuts?
To stop your keyboard from opening shortcuts, try the following:
- Restart your computer.
- Try using another keyboard to determine if it’s a hardware or software issue.
- Press CTRL+ALT+P to reverse shortcut effects.
- Turn off Sticky Keys in the Ease of Access Center.
- Check for physically stuck modifier keys.
Why is my keyboard working but not typing letters?
If your keyboard is not typing letters, it could be due to the following reasons:
- Physical damage to the keyboard keys.
- Software or driver conflicts.
- Keyboard language settings are misconfigured.
- Malware or virus affecting keyboard functionality.
- Faulty keyboard hardware or connection.
Keyboard Doing Random Things Instead of Typing in Windows 10
Final Words
Hopefully, by following the above steps, you will barely experience keyboard opening shortcuts instead of typing.
Although the problem is frustrating during your daily work on the computer, solving is effortless.
Automatically triggered shortcuts are a real annoyance. With these steps, you’ll conquer the shortcut frenzy and return to smooth, uninterrupted typing in a jiffy!

I am a regular user of computer keyboards. For using keyboard face different kinds of problems and also solve it very easily. I love sharing knowledge about keyboards.
