Have you ever encountered a frustrating issue where your Dell laptop’s keyboard lights up, but the screen remains black? This problem can occur due to several reasons, including software issues, hardware problems, and user errors. It can be a challenging situation, especially if you are in the middle of an important task.
However, there are several solutions that you can try to resolve this issue without losing any data or damaging your laptop.
In this article, we will explore some solutions to help you troubleshoot the “keyboard lights up but screen is black Dell” issue. By following these steps, you can identify and resolve the issue yourself or seek professional help if needed. So, let’s dive in and find out how you can fix this problem.
Things You Need To Know About Keyboard Lights Up But Screen Is Black Dell
When you power on your Dell laptop and find that the keyboard lights up, but the screen remains black, it’s a frustrating experience. This issue can occur due to several reasons, including software issues, hardware problems, and user errors.
So, we will explore the possible causes and solutions to help you troubleshoot and resolve the issue.
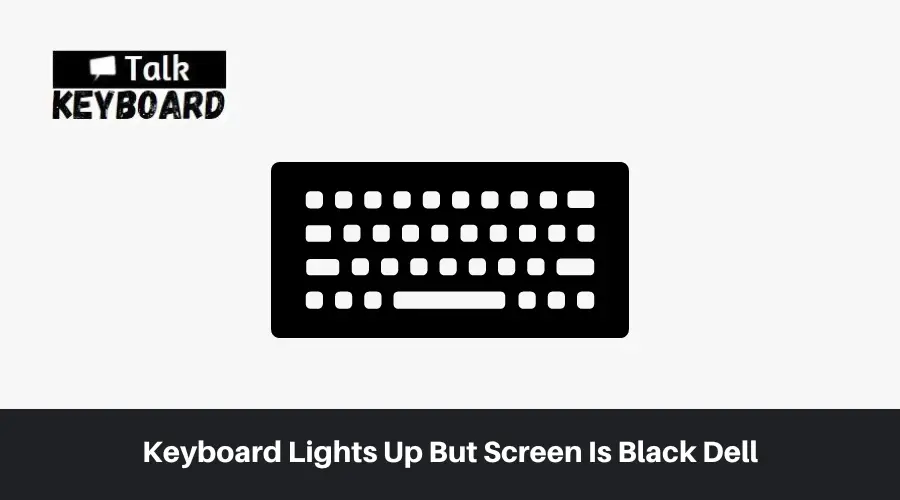
Check The Power Source
The first step is to ensure that the laptop is receiving power. Check the power adapter and ensure that it is properly connected to the laptop and the power source. Try plugging the adapter into a different outlet or using a different adapter to eliminate the possibility of a faulty power source.
Remove Peripherals And External Devices
Sometimes, external devices or peripherals can cause conflicts with the laptop, resulting in a black screen. Remove any external devices such as USB devices, external monitors, or docking stations, and see if the problem persists.
Check The Display Settings
If the laptop’s display settings are configured incorrectly, it can cause a black screen. Press the “Fn” key and the “F8” key simultaneously to toggle between display modes. If this does not work, try connecting an external monitor and see if the display appears on the external screen.
Perform A Hard Reset
A hard reset can resolve issues related to the laptop’s power supply, hardware, and software. To perform a hard reset, disconnect the power adapter and remove the battery. Hold down the power button for at least 30 seconds, then release it. Reconnect the power adapter and battery, then power on the laptop.
Inspect the RAM
If the laptop’s RAM is not working correctly, it can cause the laptop to display a black screen. Try removing and reinserting the RAM modules to ensure that they are seated correctly. If this does not work, try swapping the RAM modules or using only one module to identify any faulty RAM.
Check The Graphics Card
If the laptop has a dedicated graphics card, it may be causing the black screen. Try connecting an external monitor to determine if the issue is with the graphics card. And if the external monitor works correctly, the issue may be with the laptop’s display.
Turn off Hibernation
The hibernation feature of Windows can sometimes cause conflicts with the laptop’s power supply and hardware, resulting in a black screen. Turning off hibernation can sometimes resolve this issue. You can do this by opening the Command Prompt as an administrator and typing “powercfg.exe /hibernate off” and pressing enter.
Try a Dedicated Troubleshooter
Dell laptops come with a built-in troubleshooting tool that can detect and resolve common issues. To access this tool, go to the Control Panel and click on “Troubleshooting and Security” and then select “Troubleshoot common computer problems.”
Disable Fast Startup
Fast startup is a Windows feature that allows the operating system to boot up faster. However, this feature can cause conflicts with the laptop’s hardware, resulting in a black screen.
You can disable fast startup by going to the Control Panel and selecting “Power Options.” Click on “Choose what the power buttons do,” and then click on “Change settings that are currently unavailable.” Scroll down and uncheck the box next to “Turn on fast startup (recommended).”
Uninstall Problematic Apps
Sometimes, third-party apps can cause conflicts with the laptop’s hardware, resulting in a black screen. Uninstalling problematic apps can sometimes resolve this issue.
You can do this by going to the Control Panel and selecting “Programs and Features.” Find the app that is causing the issue and click on “Uninstall.”
Disable Sleep Mode
Sleep mode is a power-saving feature of Windows that puts the laptop into a low-power state. However, this feature can sometimes cause conflicts with the laptop’s hardware, resulting in a black screen.
Disabling sleep mode can sometimes resolve this issue. You can do this by going to the Control Panel and selecting “Power Options.” Click on “Choose what the power buttons do,” and then click on “Change settings that are currently unavailable.” Scroll down and select “Never” for the “Put the computer to sleep” option.
FAQs
If you are not comfortable troubleshooting the issue yourself, you can seek professional help. To ensure that the problem is resolved effectively without causing any damage to your laptop.
If you follow the recommended troubleshooting steps, you should not lose any data. However, it is always a good idea to backup your important data before attempting any troubleshooting steps, just in case.
Conclusion
Encountering a Dell laptop where the keyboard lights up but the screen remains black can be irritating. But it is not an uncommon problem. By following the recommended solutions, you can troubleshoot and resolve the issue yourself. Without causing any damage to your laptop or losing important data.
It is essential to keep your laptop’s drivers and software updated and be cautious while installing third-party apps to avoid potential conflicts. If you are not comfortable troubleshooting the issue yourself, seek professional help.
By taking the necessary precautions, you can prevent this problem from occurring in the future and enjoy a hassle-free computing experience.

I am a regular user of computer keyboards. For using keyboard face different kinds of problems and also solve it very easily. I love sharing knowledge about keyboards.
