Do you often find yourself struggling to type math symbols on your Chromebook? Whether you’re a student or a professional working with mathematical equations and formulas. Typing math symbols on a Chromebook can be challenging without the proper guidance.
However, with the right tools and techniques, you can easily type complex math symbols on your device. This article will guide you through the steps to type math symbols on a Chromebook, including accessing the special characters menu, typing fractions and exponents, and using third-party keyboard extensions.
By the end of this article, you’ll be able to efficiently and accurately know how to type math symbols on Chromebook.
All About How To Type Math Symbols On Chromebook
Here is an ultimate guideline for you on typing math symbols on Chromebook.
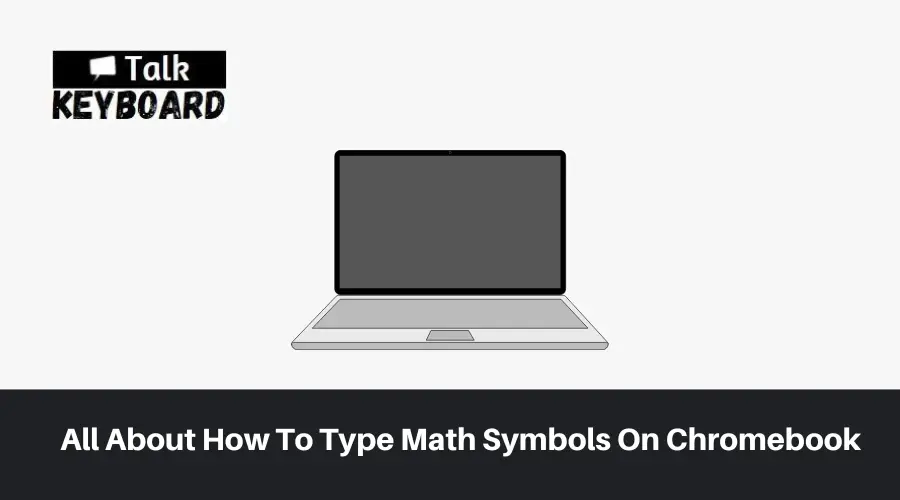
Accessing the Special Characters Menu
The special characters menu on a Chromebook allows users to access a wide range of symbols. Which includes math symbols, punctuation, and accents.
Accessing the Menu via the On-Screen Keyboard or Physical Keyboard
Now that you know how to access the special characters menu, you can use it to type math symbols. Both via the on-screen keyboard or physical keyboard.
Here are the instructions for both methods:
Via On-Screen Keyboard
Here are the steps you need to follow if you desire to use mathematical symbols on your Chromebook. Keep in mind, you must maintain the steps orderly.
First, you need to sign in on your Chromebook to open the on-screen keyboard. Now, go to the bottom right and click on the time option. After that select settings and a menu will pop up. From that pool, select accessibility, and later on, select On-screen keyboard.
After opening the on-screen keyboard, the rest of the works are similar to the general keyboard.
Via Physical Keyboard
The physical keyboard is always easier than any other options available. After opening any application like MS Word or Document, all you need to do is to type a code. This is called Unicode. The universal unicode is CTRL + Shift + U and the code.
Typing Commonly Used Math Symbols
Chromebooks have a keyboard layout that is slightly different from that of a typical Windows or Mac computer. However, you can still use several key combinations to type math symbols.
Here are some commonly used math symbols and their corresponding key combinations:
- Plus Sign (+): To put the ‘+’ sign, you need to press CTRL + ‘+’. The button is just beside the backspace button.
- Minus Sign (-): Similar to the ‘+’ sign, you can type minus (-) sign by the same method.
- Multiplication Sign (×): The multiplication sign requires a code. And the code is CTRL + Shift + U + 00D7
- Division Sign (÷): The division sign requires a code. And the code is CTRL + Shift + U + 00F7
- Square (²): The square or the superscript two sign requires a code. And the code is CTRL + Shift + U + 00B2.
- Cube (³): The cube or the superscript three sign requires a code. And the code is CTRL + Shift + U + 00B3.
- Square Root (√): The code for the root sign is CTRL + Shift + U + 221A.
- Pi (π): The code for the Pie (π) sign is CTRL + Shift + U + 03C0.
- Fraction (½): Another vital mathematical term is fraction and the code is CTRL + Shift + U + 0BD for the half. And for 1 by 4, you have to use CTRL + Shift + U + 00BC. About three-quarters, of the code is CTRL + Shift + U + 00BE.
- Infinity (∞): The cube or the superscript three sign requires a code. And the code is CTRL + Shift + U + 221E.
- Degree (°): The cube or the superscript three sign requires a code. And the code is CTRL + Shift + U + 00B0.
- Greater Than (>): The cube or the superscript three sign requires a code. And the code is CTRL + Shift + U + 003E
- Less Than (<): The cube or the superscript three sign requires a code. And the code is CTRL + Shift + U + 003C.
Typing Fractions and Exponents
Typing fractions and exponents on a Chromebook is relatively easy once you know how to do it.
Step-By-Step Instructions For Typing Fractions And Exponents
Here are the step-by-step instructions for typing fractions and exponents on a Chromebook:
Fraction Typing
The typing of a fraction is not difficult at all. It Just requires a few basic instructions.
Type the number first which is the numerator. After that type ‘/’ and type the number that is the denominator. Lastly, press the spacebar.
You will see the fraction number.
Exponent Typing
Exponent is also called ‘to the power’ and the easiest option to type exponent is first you need to type a number. After that, press shift and 6. You will get the exponent number. The number 6 with the shift button means ^.
You can check our other articles about Chromebook –Chromebook Keyboard Wrong Letters Typing Solutions
Easiest Way to Type Math Equations in MS Word
Conclusion
Chromebook is never that hard to understand. And about how to type math symbols on Chromebook, it is now far easier for you than before. So, stop worrying about the symbols and start using the right way of typing unicode on your Chromebook by using Unicode.

I am a regular user of computer keyboards. For using keyboard face different kinds of problems and also solve it very easily. I love sharing knowledge about keyboards.
