The keyboard of a Mac computer comes with a lot of functionalities. A single key of this keyboard can perform different preferences. For example, the “F1” key is a function key. But, it can work to decrease the display brightness even as a shortcut. We are not going to learn the multifunctionality Mac keyboards. So, what are we going to learn?
Sometimes, one or some keys don’t work correctly or start behaving silly. Of course, a proper solution is to change the keyboard. Disabling a key can make you solve this problem. Here we are showing how to disable a key on a Mac keyboard.
Why Disable Keyboard?
Some specific reasons people want to disable a key on a Mac keyboard. Using an external keyboard is the vastly detected reason for this. If you keep both keyboards connected, there is a chance of hitting built-in keys mistakenly.
Some people want to prevent their kids or pets from pressing the keyboard. But unfortunately, it causes harm to the keyboard and damages the keys. So, to keep the keyboard from malfunctioning, it’s better to disable one or multiple keys or even the entire keyboard.
How To Disable Mac Keyboard?
There are many ways to disable keyboards. Unfortunately, a generous amount of methods found online don’t work. The most proficient way to disable a Mac keyboard is using third-party applications. You will find some free applications in the App Store.
Also, some apps can lock your keyboard. But, the problem is, it might work in one window. And will unlock if you open another from the methods found online. Most don’t work anymore in the latest versions of macOS. But you can use those efficiently in the older versions.
However, nobody can disable the keyboard technically. However, following these methods can prevent a key from its functionality. Also, using these methods, you can temporarily disable the keyboard on Macbook Air.
How To Disable A Key On Mac Keyboard
It would help if you went through some process to disable a key on your mac keyboard. We’ll show you multiple methods to do this. So, start learning.
Method 1: Using Karabiner-Elements
You can disable a key using an application names Karabiner-Elements.
Step 1: Download and install Karabiner Elements. Then open it, and allow the necessary permissions. Otherwise, the app won’t function properly.
Step-2: Go to the “Simple modifications” option.
Step-3: Now select “Add Item”.
Step-4: Select your desired key to disable it from the dropdown menu. You’ll get this in the 1st first column.
Step-5: Now, remap and inactive key located in the second column.
Step-6: Close the application.
Never think you have entirely deactivated a key. You just directed the key to a static function. And the process will allow you to use mouse options 1 and 2 to control the sequences left and right. In addition, it will enable you to use any key from 3 to 32 for changing the critical preference. But, it is the most straightforward method for disabling a few keys. But it won’t disrupt your keyboard because these options are free.
Here, the permissions need to allow the user to override the current operating system layout and input a different functional format. You can make a new keyboard layout efficiently.
Other Methods:
We described a method above to disable a key on a Mac keyboard. But, you may ask, “Is that the only process?” Well, we have found other ways too. And you’re going to learn those methods below. Here, we will briefly tell whether those methods work correctly or not. Let’s start.
Method 2: Control and “F1”
There are thousands of results saying to press the Control and F1 keys together to disable the keyboard on Mac. But many people replied there the method is not working. We spent enough time following this method, and the result was negative. So, you cannot disable your Mac keyboard using the Control + F1 method.
Method-3: Mouse Key
If you are using an old version of macOS, the Mouse Key method can help you to disable the keyboard. The technique follows the process below:
Step-1: Open System Preferences
Step-2: Navigate to Universal Access
Step-3: Select Mouse and Trackpad option
Step-4: Choose Mouse Keys On.
This method can disable your keyboard. But, the problem is that it will allow you to move the cursor around the Mac screen. And all other keys will be disabled. Also, you can enable the keyboard again using the option key.
The mouse key setting is available in macOS Big Sur, but the method doesn’t disable the keyboard. However, keys cannot move the mouse but can function normally. So, this is not the final solution to your problem. But, you can keep the Mouse Trackpad disabled using this method.
Another method of disabling a keyboard is to use the command line, also. First, open the Terminal window, then type a command to disable your keyboard. Remember, it works with older versions well.
Method 4: Without Third-Party Application
Is it possible to disable a key on a Mac keyboard without utilizing any third-party application? Yes, it’s possible. But the process is not so easy. For example, natively, you cannot disable or remap some keys like Caps Lock, Option, Command, Functions, Control, etc. However, you can disable these keys using the following method:
Step-1: Go to “System Preferences”
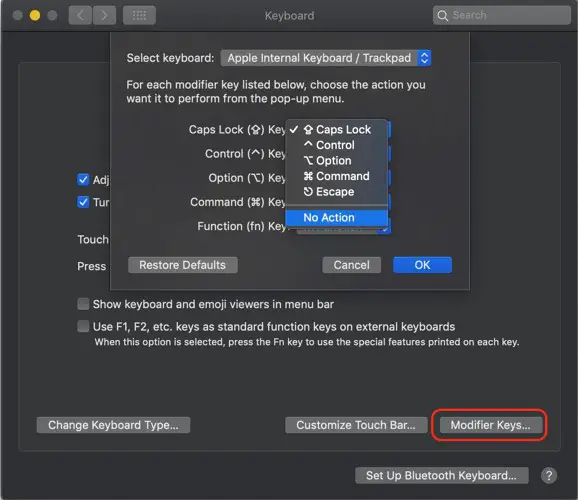
Step-2: Select “Keyboard”
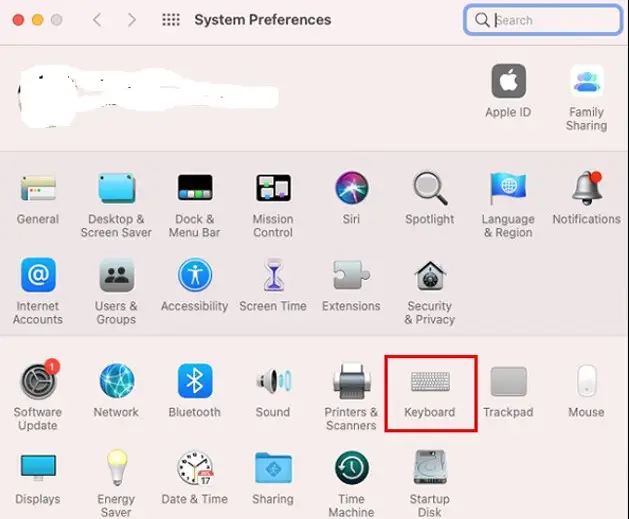
Step-3: Click Modifier Keys
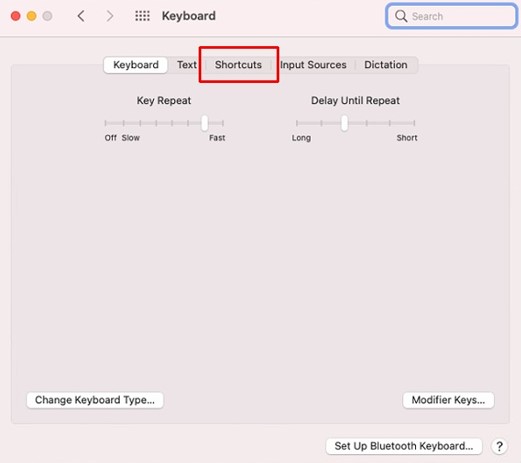
Step-4: Pres your desired key.
Step-5: Select “No Action”
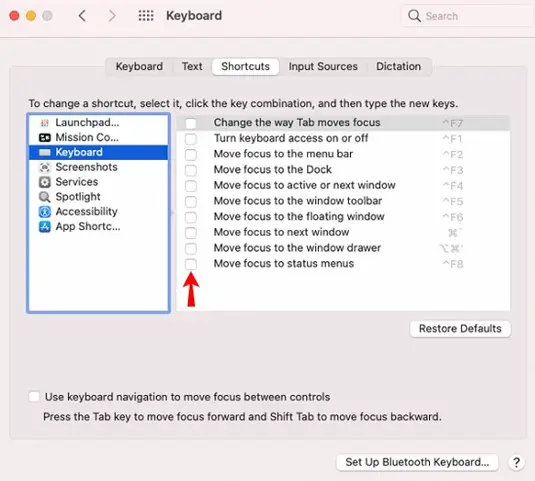
Done!
How To Enable/Disable Sticky Keys on macOS
Final Words
You might have different reasons to disable your keyboard. And you’ll find many methods describing the way to disable a keyboard. Unfortunately, in macOS, most of the plans don’t work correctly. So, you should follow the proper method to disable your mac keyboard.
Here, we discussed some methods to disable a key on a mac keyboard. You can easily disable any key on your mac keyboard by following our instructions. Remember, most ways might not work correctly in the late OS versions. However, we hope our provided methods will keep your keyboard protected and safe.

I am a regular user of computer keyboards. For using keyboard face different kinds of problems and also solve it very easily. I love sharing knowledge about keyboards.
