If you’re tired of typing on your iPad’s touchscreen keyboard, a smart keyboard may be what you need. With its full-sized keys and compatibility with various iPad models, the smart Keyboard is a popular accessory among Apple users. However, connecting it to your iPad can sometimes be confusing, especially if you’re new to Apple devices.
In this blog post, we’ll walk you through the step-by-step process of connecting your smart Keyboard to your iPad. We’ll cover everything from checking compatibility to troubleshooting common connection issues. By the end of this article, you’ll be typing away on your new smart Keyboard in no time!
Benefits Of Smart Keyboard Using With Ipad
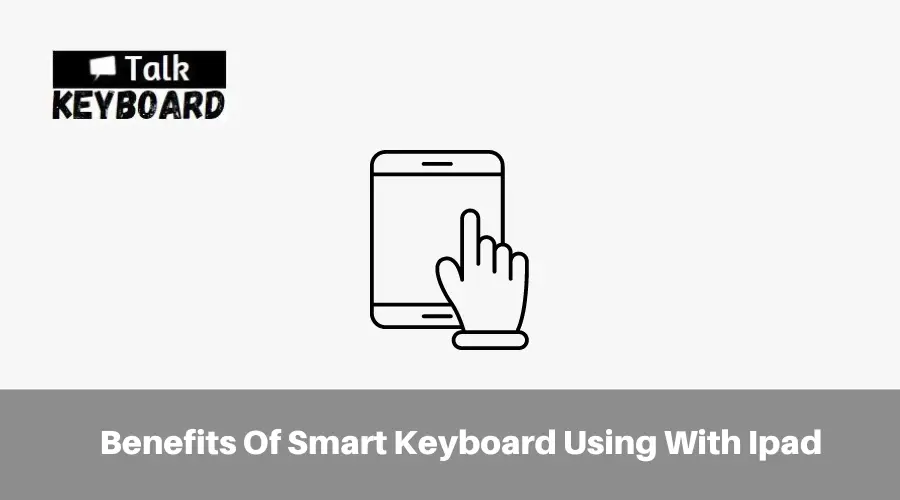
Fast Switching And Easy Typing
Your iPad’s large touchscreen performs admirably. However, typing is difficult when taking notes in a lecture or meeting. This problem can be solved using a Smart Keyboard.
Additionally, iPadOS allows you to use the keyboard shortcuts you are familiar with from your MacBook. Now on your iPad, that can be finished quickly. Further, you can hit and hold down the command key if you forget the possible key combinations.
A Convenient Replacement For Your Laptop
With the help of the Smart Keyboard cover, you can quickly convert your Apple iPad into a laptop. Especially while using your iPad’s keypad. Take it anywhere you go because it is portable and lightweight. Make any last-minute changes to your presentation while traveling by train. That is not an issue. The cover can be folded open so you can start reading right away. In this regard, an iPad with a keyboard equals a laptop.
Prepared For Usage
Apple iPad ready to use with Smart Keyboard
An Apple iPad with a Magic Keyboard case is immediately usable. Your iPad is automatically linked as you click it into the cover. It is simple to attach and requires no wires. The Apple iPad is securely fastened since you use the clever connector.
Protection For Your Ipad
On top of the advantages of a keyboard for your iPad, the Smart Keyboard cover also offers protection. Apple iPads are protected by their covers when they are in your bag. You can still protect your iPad screen from scratches and other damage by throwing your keys in the same bag.
How To Connect Smart Keyboard To Ipad
Unlike Bluetooth keyboards, your Smart Keyboard Folio or Smart Keyboard does not require pairing or activation.
A closer look at the Smart Connector
If you own an iPad Pro 11-inch (1st or later generation), iPad Pro 12.9-inch (3rd or later generation), or iPad Air (4th or 5th generation): Using the Smart Connector, connect your Smart Keyboard Folio to your iPad. The Smart Connector, located on your iPad’s back, features three tiny magnetic connections. Then, place your iPad in the typing position.
A Smart Connector on the iPad’s edge
If you have an iPad (7th, 8th, or 9th generation), iPad Air (3rd generation), iPad Pro 9.7-inch, iPad Pro 10.5-inch, or iPad Pro 12.9-inch (1st or 2nd generation), use the Smart Connector, which has three tiny, magnetic connections, to connect your Smart Keyboard to your iPad.
The Smart Connector may be found on the top edge of your Smart Keyboard and the side of your iPad. Then, place your iPad in the typing position.
Place your iPad Pro on a stand.
You can use your Smart Keyboard as a stand for your iPad Pro in two ways:
Type
Fold the Smart Keyboard into a triangle and place it before the iPad Pro.
Watch
Fold the Smart Keyboard into a triangle and put it beneath your iPad Pro.
Place your iPad Pro in the groove above the number keys to use the Keyboard and fold it into the Type position.
Using a software keyboard
Use the software keyboard instead of the Smart Keyboard Folio or Smart Keyboard if you want to enter accented characters or dictation.
To display the software keyboard, tap the keyboard button in the lower-right corner of the screen. On the pop-up menu, tap the display keyboard button. To remove the software keyboard, tap the dismiss button.
Troubleshooting of Smart Keyboard Connection with iPad
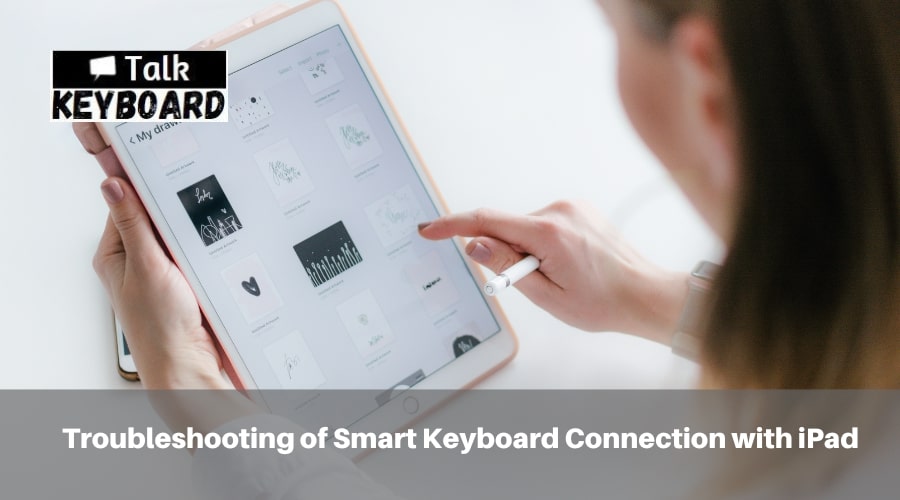
Verify That The Device Model Is Correct.
Apple’s official illustration shows that the Smart Keyboard will work with iPad models 7th generation, Air 3rd generation, 9.7-inch iPad, 10.5-inch iPad Pro, or 12.9-inch iPad Pro (1st or 2nd generation).
Verify The Connection Port.
A small problem can sometimes occur. Before trying more invasive solutions, ensure the Keyboard’s port isn’t clogged with dust and debris.
Reconnect The Smart Keyboard After Disconnecting It.
If everything is clean, it may be possible to fix the problem by unplugging and reconnecting the Keyboard.
Make Sure Your Internet Connection Is Working.
Some iPad Pro users have complained that a faulty or poor Wi-Fi connection can prevent the iPad Pro from recognizing the Smart keyboard. In that case, you should test your Wi-Fi connection first.
Restart Ipad By Force.
The easiest way to fix the iPad Pro Smart keyboard not working is to force restart the iPad. Press the home button and power button at the same time for at least 10 seconds. When the Apple logo appears, release them.
FAQ
When you cannot connect your iPad to your Magic Keyboard, Smart Keyboard, or Smart Keyboard Folio, ensure your iPad is running the latest version of iPadOS. You can access the software update notification by going to Settings and tapping it. To check if an update is available, go to General > Software Update.
Using iTunes or Finder, connect your iPhone or iPad to your computer. Click on the device. Click Restore iPhone/iPad. Usually, rebooting your iPhone will fix a missing iPhone keyboard.
Tap General from the Settings screen after opening the Home screen. Select Keyboard from the menu. You will see the keyboard settings.
1. Lay the Magic Keyboard flat.
2. Remove the cover. Flip the rest of the cover and ensure that the Keyboard stays flat.
3. View your Magic Keyboard cover at the angle you prefer.
4. Using the Magic Keyboard, place your iPad on it. Align the cameras on the back of your iPad with the cover.
5. Click a random key on your Magic Keyboard to activate and use it.
Final Thoughts
A smart keyboard is a great accessory to consider if you want to improve your typing experience on your iPad. Connecting it to your device may seem daunting initially, but following these steps will make it a breeze. With the smart Keyboard’s full-size keys and compatibility with several iPad models, you can type faster and more efficiently. A smart keyboard can greatly enhance your iPad’s user experience, regardless of whether you use it for work or leisure. So what are you waiting for? Follow our guide and start enjoying the benefits of a smart keyboard today!

I am a regular user of computer keyboards. For using keyboard face different kinds of problems and also solve it very easily. I love sharing knowledge about keyboards.
