Function keys are crucial in helping you perform certain activities on your computer or laptop. This is also no exception for Redragon Fn keys. But the situation can be frustrating when the Redragon keyboard Function keys stop working.
There are easy solutions, including restarting your device, checking the port, and updating your computer OS. Some other fixations are keyboard reconnecting, inspecting the driver, running a device troubleshooter, etc.
Read this comprehensive guide to learn more effective solutions.
How to Solve Redragon Keyboard Function Keys Stopped Working
Perform the below-mentions solution to solve the Redragon keyboard Fn keys stopped responding. Follow them carefully.
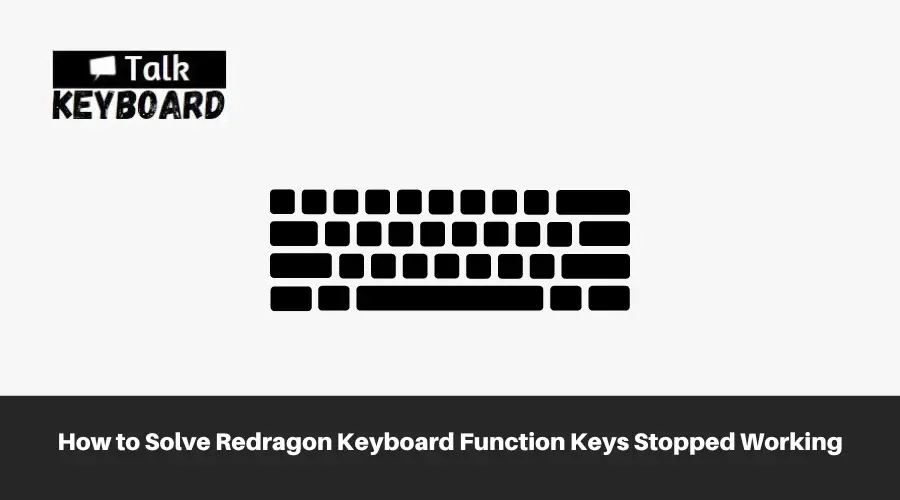
Solution 1: Reconnect Your Keyboard
In case you’re experiencing this issue, it could be due to a random glitch. By disconnecting and reconnecting your keyboard, your computer can install the required driver and recognize it when you plug it back in.
Solution 2: Reboot Your Device
Rebooting is the recommended solution for maintaining consistency between hardware and software interfaces. This process checks all the necessary components in the BIOS to ensure their functionality.
Initially, if there’s a bug in your operating system, your Redragon keyboard might not be recognized.
However, after a reboot, the operating system can communicate with your software applications and hardware. This simple and reliable step helps ensure your device recognizes your keyboard.
Solution 3: Check the Port
It’s worth considering whether the port you’re currently using is functioning properly. The issue lies with the port if your Redragon keyboard keys aren’t working or registering. However, the likelihood of this being the case is relatively low.
To troubleshoot this, we recommend connecting your keyboard to a different port. Doing so lets you determine if the problem is specific to the port you previously used or if there’s another underlying cause for the issue you’re encountering.
Solution 4: Check for Keyboard Driver Update
The smooth operation of your computer relies on the driver software package, which allows various components to communicate effectively. Over time, these drivers can encounter issues, causing frustrations when problems like unresponsive keys arise.
Keeping your drivers up-to-date is important, whether your device is new or old. If you’re uncertain about the status of your keyboard driver, follow the steps below:
- Press the Win + R buttons simultaneously to open the Run dialog box.
- Type “devmgmt.msc” in the dialog box and hit Enter. This will launch the Device Manager.
- Expand the “Keyboards” section to display the available keyboards.
- Right-click on your keyboard’s name and select “Update Driver.”
- Allow the system to update the driver, and then check if the issue with the Redragon K552 Keyboard Keys not working or responding is resolved.
Solution 5: Update Your System OS
Keeping your operating system up-to-date is crucial to safeguard yourself against viruses, malware, and other internet security risks. Updated versions often include new features and address bugs and security vulnerabilities found in previous versions.
Typically, updates are automatically delivered, and your system notifies you when an update is available. However, there may be instances where you cannot see the new updates due to random glitches.
In such cases, it is important to manually check for updates by following these steps:
- Press the Win + I keys simultaneously to open the Settings menu.
- Click “Update & Security” and navigate to the “Windows Update” section.
- Click the “Check for updates” button and wait for the system to search for available updates.
- If any updates are found, ensure that you install them promptly.
By regularly updating your operating system, you not only enhance its security but also benefit from new features and improvements.
Solution 6: Check the Cable
The cable connecting your keyboard to your PC may be damaged or have cuts, preventing proper connectivity. It is important to inspect the cable for any signs of damage thoroughly. If you notice any defects or issues, it is recommended to replace the cable.
By ensuring that the keyboard cable is in good condition, you can eliminate any potential connectivity problems that may be causing the issue with your Redragon keyboard.
Solution 7: Run Device Troubleshooter
If you’re still encountering issues with non-responsive keys, running the Windows troubleshooter may help identify and resolve the problem. Follow these steps to access the troubleshooter:
- Go to the Start menu and select Control Panel.
- Under the “Hardware and Sound” section, click on “Troubleshoot common computer problems.”
- Next, click “Configure a device” and “Next.”
Allow Windows to diagnose and identify the underlying cause behind the malfunctioning of your Redragon keyboard. Once the troubleshooter completes its process, follow any recommended solutions to resolve the issue.
Solution 8: Reset Your PC
If none of the previous methods have been successful, consider resetting your device. A factory reset can temporarily improve the performance of your laptop.
However, once you begin loading files and applications, your computer may revert to its previous slower speed. Here’s how you can reset your PC:
- Open the Settings option from the Start menu.
- Select “Update & Security” from the settings menu.
- Click on “Recovery” and then choose “Reset This PC.”
To initiate the resetting process, click on the “Get Started” button and then select either “Keep My Files” or “Remove Everything” based on your preference.
By resetting your PC, you can resolve persistent issues with your Redragon keyboard and restore your device to a functional state.
FAQ
The non-functioning of the Redragon function key could be due to various reasons, including driver issues, hardware problems, or conflicts with other software or settings. Troubleshooting steps such as updating drivers, checking for software conflicts, or performing a keyboard reset may help resolve the issue.
To unlock the FN key on a Redragon keyboard, locate and press the FN key and the appropriate one with an “FN Lock” or “Function Lock” icon. This will toggle the FN.
key’s functionality, allowing you to use the secondary functions of the F keys
without pressing the FN key simultaneously.
Final Words
Experiencing issues like Redragon keyboard function keys stopping working can be frustrating. But there are things you can do to avoid such problems in the future.
It’s essential to keep your keyboard drivers and system up-to-date to ensure compatibility and stability. Regularly checking for updates and installing them promptly can prevent potential conflicts or bugs.
Additionally, handling your keyboard carefully and avoiding physical damage, such as spills or excessive force, can help maintain its functionality.
Following these preventative measures can minimize the chances of encountering function key problems on your Redragon keyboard.

I am a regular user of computer keyboards. For using keyboard face different kinds of problems and also solve it very easily. I love sharing knowledge about keyboards.
