Are you tired of struggling with on-screen keyboards that feel cramped and uncomfortable on your Samsung tablet? Say goodbye to typing frustrations and hello to a game changer, the split keyboard! Samsung has revolutionized the way you type on your tablet with this innovative feature.
In this article, we’ll explore the wonders of the split keyboard on your Samsung tablet, uncover its benefits, and guide you through the setup process. Get ready to elevate your typing experience and embrace a new level of productivity and convenience!
To set up the split keyboard on your Samsung tablet: 1. Open Settings. 2. Tap on Language and Input. 3. Select the On-screen keyboard. 4. Choose Samsung Keyboard. 5. Go to Layouts and Feedback. 6. Toggle on the split keyboard option.
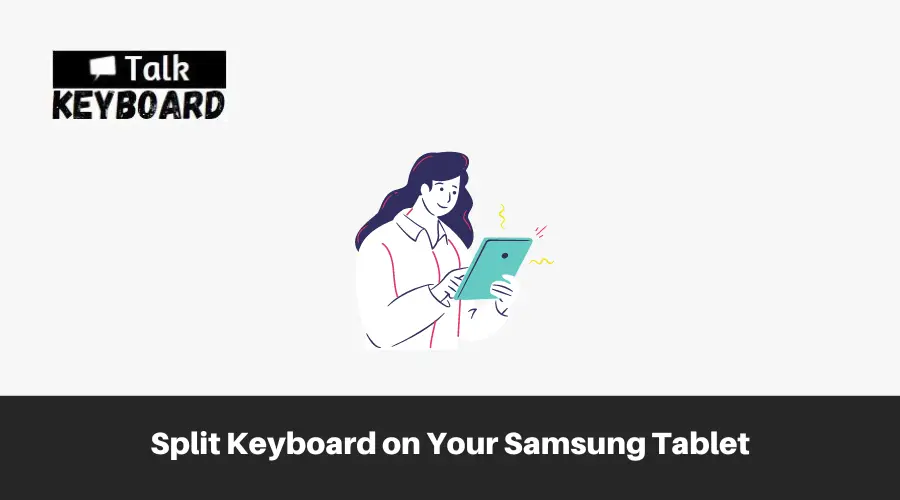
Advantages of split keyboards for ergonomic typing
Split keyboards offer several advantages for ergonomic typing on your Samsung tablet:
- Reduced Reach: With the keys split into two sections, each hand can comfortably reach its respective keys without overstretching. This reduces the strain on your fingers and promotes a more relaxed typing experience.
- Increased Productivity: The ergonomic benefits of split keyboards translate into increased typing speed and accuracy. With a more comfortable hand position, you can type for extended periods without fatigue, boosting your overall productivity.
- Compatibility with Different Devices: Split keyboards are not limited to Samsung tablets. They can also be used with desktop computers and laptops, providing a consistent ergonomic typing experience across various devices.
By embracing a split keyboard on your Samsung tablet, you can improve your typing ergonomics, reduce the risk of discomfort or injuries, and enhance your overall productivity and typing efficiency.
How to split keyboards improve hand placement and reduce strain.
Split keyboards offer significant benefits regarding hand placement and reducing strain during typing. Here’s how they achieve this:
Natural Hand Position:
- The split design allows your hands to rest in a more neutral and relaxed position.
- Each hand can position itself comfortably on its respective section of the keyboard.
Aligned Wrist and Forearm:
- The split keyboard helps align your wrists and forearms with the keys, reducing awkward angles and strain.
- Your wrists can stay straighter and avoid excessive bending or extension.
Improved Thumb Reach:
- Split keyboards often have a more ergonomic layout for the spacebar and thumb clusters.
- This allows for easier access to frequently used keys, reducing thumb strain and discomfort.
Activating the Split Keyboard on Samsung Tablets
Step 1: Open the Settings App
To access the keyboard settings and enable the split keyboard on your Samsung tablet, start by opening the Settings app. Here’s how:
- Locate the Settings app on your Samsung tablet. A gear or cogwheel icon typically represents it.
- Please tap on the Settings app icon to launch it.
- The Settings app is usually found on the home screen or in the app drawer, depending on your device’s configuration.
Step 2: Navigate to Language and Input
After opening the Settings app on your Samsung tablet, follow these steps to navigate to the Language and Input settings:
- To find the setting you need fast, go to the search bar at the top of the screen or navigate the list of available options.
- Look for the “Language and Input” option and tap on it.
- You might need to hit “General Management” on some Samsung smartphones before choosing “Language and Input.”
Step 3: Select On-Screen Keyboard
Once you have reached the Language and Input settings on your Samsung tablet, follow these steps to select the On-Screen Keyboard option:
- Look for the “Keyboard and Input Preferences” section in the Language and Input settings.
- Tap on the “On-screen keyboard” or “Virtual keyboard” option.
- For a list of available keyboards, tap the “Samsung Keyboard” option to access its settings.
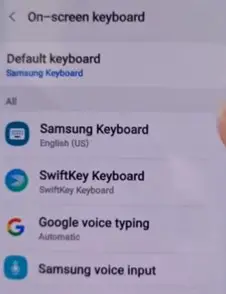
Step 4: Choose the Default Keyboard
After selecting the On-Screen Keyboard option in the Language and Input settings on your Samsung tablet, follow these steps to choose the default keyboard:
- A list of available keyboards will appear within the On-Screen Keyboard settings.
- Look for the “Default keyboard” or “Default keyboard layout” option and tap on it.
- A pop-up menu or a list of keyboard options will appear.
- Select “Samsung Keyboard” from the list to set it as the default keyboard on your Samsung tablet.
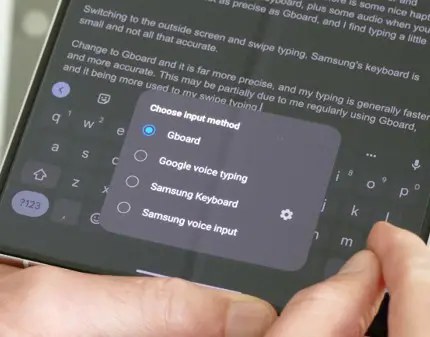
Step 5: Access Keyboard Settings
After choosing the default keyboard as Samsung Keyboard on your Samsung tablet, follow these steps to access the keyboard settings:
- Within the On-Screen Keyboard settings, you will find an option labeled “Keyboard Settings” or “Keyboard Preferences.” Tap on it to access the keyboard settings.
- This will open a new screen or menu and customize various aspects of the Samsung Keyboard.
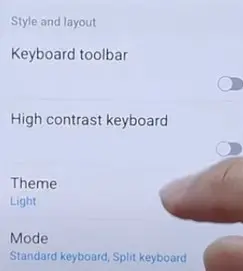
Step 6: Enable Split Keyboard
After accessing the keyboard settings, follow these steps to enable the split keyboard feature on your Samsung tablet:
- Within the keyboard settings, locate the option for the split keyboard feature. It may be labeled as a “Split keyboard,” “Keyboard layout,” or something similar.
- Toggle the switch or checkbox next to the split keyboard option.
- Explore additional customization options, such as split position and keyboard resizing.
- Enable the split keyboard to activate it on your Samsung tablet.
Step 7: Adjust Split Keyboard Settings (Optional)
- Once the split keyboard feature is enabled.
- Look for options such as “Split position” or “Keyboard size” within the keyboard settings.
- Tap these options to adjust the split position or resize the keyboard according to your comfort.
- Experiment with different split positions and keyboard sizes to find the best configuration.
- Make adjustments until you achieve a comfortable and ergonomic typing experience.
- Remember, these settings are optional, and If you are OK with the split keyboard layout as it is by default, you may skip this step.
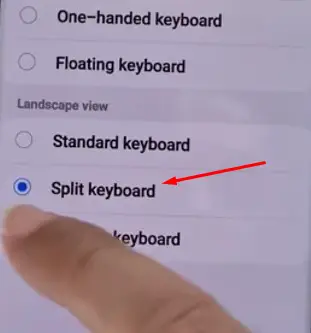
Step 8: Start Using the Split Keyboard
- Exit the Settings app.
- Open any app or text field that requires keyboard input.
- The split keyboard layout appears on the screen.
- The keyboard will be divided into two halves.
- Typically aligned to the left and right sides of the screen.
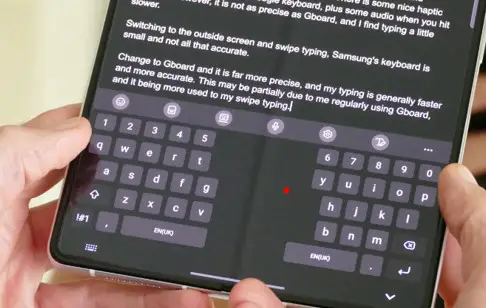
You can now start typing using the split keyboard and enjoy its benefits.
Remember that based on your Samsung tablet’s design it is running, the settings’ exact names and positions may differ significantly. However, the general steps provided should help you access and enable the split keyboard feature on your Samsung tablet.
Benefits of Using a Split Keyboard on Samsung Tablets
Using a split keyboard on your Samsung tablet offers several benefits that enhance your typing experience:
- Ergonomic Comfort: The split keyboard promotes a more natural hand position, reducing strain on wrists and fingers.
- Improved Accuracy: With keys spaced out and easier to reach, you can type more accurately, minimizing errors and increasing efficiency.
- Enhanced Productivity: The ergonomic design and comfortable typing experience enable longer, uninterrupted typing sessions, boosting overall productivity.
- Versatile Use: Split keyboards on Samsung tablets work well for various tasks, from writing emails to editing documents or browsing the web.
Tips for gradually building typing proficiency.
Building typing proficiency on a split keyboard takes time and practice. Here are some tips to gradually improve your typing skills:
- Start with basic exercises: Practice typing simple words and sentences to familiarize yourself with the split keyboard layout.
- Utilize typing tutorials or apps: Use typing tutorials or apps specifically designed for split keyboards to enhance your skills.
- Gradually increase typing speed: Start slowly and progressively increase your typing pace as you get more comfortable.
- Consistency is key: Regular practice and consistent typing sessions will help you build proficiency.
Customization options for individual preferences
Split keyboards on Samsung tablets often come with customization options for individual preferences. Here are some standard customization options:
- Split position: Adjust the position of the split to fit the width of your hands and typing style.
- Key size and spacing: Customize the size and spacing of the keys to optimize comfort and accuracy.
- Theme and appearance: Personalize the keyboard’s theme, color, and overall appearance to match your style.
- Gesture input: Some split keyboards offer gesture-based typing options for added convenience and speed.
FAQ
A: Yes, the split keyboard is designed to work in all apps that utilize the on-screen keyboard on your Samsung tablet.
A3: Yes, the split keyboard settings on Samsung tablets often allow split position and keyboard size customization.
Conclusion
In conclusion, utilizing a split keyboard on your Samsung tablet can significantly enhance your typing experience. With its ergonomic design, customizable options, and improved hand placement, the split keyboard promotes comfort and reduces strain on your wrists and fingers.
Adjusting split positions and key sizes allows for a personalized typing experience that caters to individual preferences. You can enjoy increased productivity, accuracy, and overall typing efficiency by gradually building typing proficiency and taking advantage of the customization options. Upgrade your typing experience by embracing the split keyboard on your Samsung tablet today.

I am a regular user of computer keyboards. For using keyboard face different kinds of problems and also solve it very easily. I love sharing knowledge about keyboards.
