A keyboard is of no use when it types the same numbers or characters constantly when you don’t want to. It adds mistakes in your writing or activates unnecessary keyboard shortcuts. Moreover, your gaming experience can get ruined because of this issue.
Fortunately, several ways exist to solve keyboard typing same character continuously. The easiest solution is the dedicated troubleshooter. Also, turning off the filter keys, cleaning the keyboard physically, etc., is helpful.
Here are the details of the causes and fixations.
Why Are My Keyboard Keys Gone Mad?
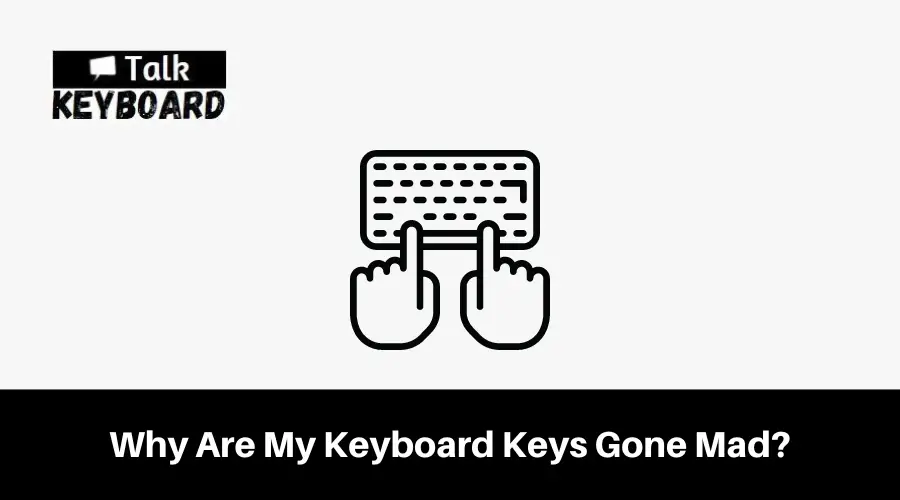
We all want to avoid this situation. Here are the top contributors.
- Connectivity Problems: This case especially occurs with wireless keyboards. A faulty connection triggers this unwanted keyboard behavior.
- Unclean or Physical Damage: When a keyboard starts showing unusual behavior, you can’t rule out damage. Also, if debris or dirt is stuck between the keys, your keyboard can type the same characters continuously.
- Driver Errors: Corrupted or outed drivers are one of the common reasons for the keyboard to start typing on its own.
- Malware or Glitch: You can lose control when malware attacks your computer. This way, your PC may act awkward.
Now let’s learn the solutions
How to Fix Keyboard Typing Same Character Continuously?
Fixes of keyboard typing the same letters repeatedly are straightforward. Follow my quick tips to get rid of this frustrating error.
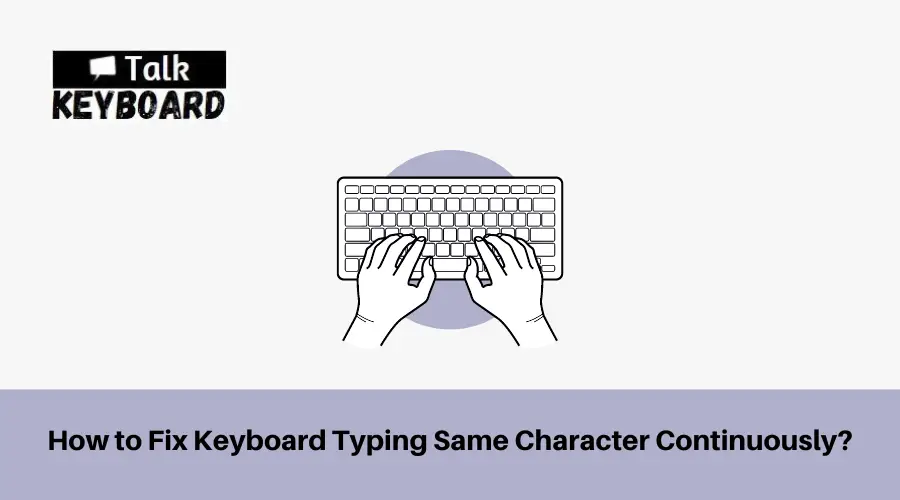
Solution #01: Run Keyboard Troubleshooter
Windows OS comes with incorporated troubleshooters. This feature lets the user fix every hardware problem. Here are the steps to do so. Bear in mind this process is for Windows 10.
Step 01: Open Settings from the Start Menu. You can also type Settings in the search box.
Step 02: Navigate Update & Security > Troubleshoot > Additional troubleshooters.
Step 03: There is a section titled Find and Fix Other Problems. Click Keyboard > Run the Troubleshooter.
Step 04: You will see a few on-screen instructions; follow them.
Solution #02: Run the Windows Security Tool
First, scan your computer with the help of Windows Security. This will help identify corrupted or malicious files that are responsible for hindering the keyboard’s functionality.
The below steps will let you test the keyboard.
Step 01: Navigate Settings > Update & Security
Step 02: Choose Windows Security > Open Windows Security > Virus and Threat Protection from the left pane.
Step 03: Now select the button named Quick Scan. This way, all the defective files will be detected and deleted.
Step 04: After completing the scan, check whether the keyboard works.
Solution #03: Reinstall or Update Keyboard Driver
Communication issues between the computer and keyboard may happen when the driver is outdated or corrupted. In order to solve this, the driver must be updated or reinstalled. Here are the steps.
Step 01: Go to Start and select Device Manager.
Step 02: Click on the Keyboard menu to extend it.
Step 03: Right-click the Driver and choose Update Driver.
After completing the above steps, visit your manufacturer’s website if the problem still exists. Search for the keyboard driver using the keyboard model number. Then, download and install the driver on your computer.
Solution #04: Change the Repeat Delay of the Keyboard
Sometimes, keyboard repeat delay is the culprit for the keyboard typing the same characters constantly. The below steps will let you change the settings of repeated keystrokes.
Step 01: Click on the Search bar. Type the control panel and choose the Best Match.
Step 02: Visit View by Menu and click Large Icons or small icons.
Step 03: Access its properties by selecting Keyboard.
Step 04: Select Apply > OK to save the new settings.
Solution #05: Create a New User Profile
The below steps will let you create a new user profile.
Step 01: Hit Window + I together. This will open Settings, and click the Accounts section.
Step 02: Look for an option named Family and Other Users in the left pane. Then under other users, select Add Someone else on this PC.
Step 03: Now, you must sign in to the Microsoft account. This is a default setting. You will see a link below the Email or Phone option titled I don’t have this person’s sign-in information.
Step 04: Provide a username and continue following the instructions until you complete creating a new user profile.
Step 05: Then, use the username to sign into the account. Finally, check if the keyboard stops typing several characters automatically.
Solution #06: Deactivate Filter Keys
Your keyboard types the same character automatically for activated filter keys. However, filter keys prevent repeated strokes and track your keyboard repeat rates. But filter keys are often responsible for unwanted automatic keystrokes of the same characters.
Disable this feature by following the below steps.
Step 01: Press Windows + X together to open Settings.
Step 02: Then go to Ease of Access.
Step 03: Look at the left-hand side beneath the Interaction section, and click the Keyboard option.
Step 04: Now, you will find the Filter Keys on the right-hand side. Toggle it to disable.
Solution #07: Reboot Your Computer
One of the common solutions for any hardware-related problem is restarting your computer. It might solve the complication as it will clear any data slowing down the PC. Also, if any task is consuming too much RAM, reboot stops it.
Moreover, if you download an update, it would always be best to ensure smooth functionalities.
Solution #08: Check for Dust and Dirt on the Keyboard
Is your keyboard a bit older?
When did you clean it last?
If you cleaned your keyboard a long-time back, dust and dirt can accumulate between and underneath the keys. Sometimes, the accumulation of dust and dirt contributes to the keyboard typing the same character repeatedly.
In this case, it is best to clean the keyboard thoroughly. Wipe off the keys with a microfiber cloth or soft lint-free rag. Clean between the keys to remove accumulated dust and dirt.
If your keyboard keys are removable, remove them with a key puller, a small knife, or a flathead screwdriver. Then use a small air blower to clean the underneath of the keys. This will ensure a good cleaning of the keyboard. Remember to keep the air blower settings minimal.
FAQ
Visit the Apple menu-> System Preferences ->Keyboard preference panel ->Keyboard tab.
Then locate “Key Repeat slider Setting. “ Once adjusted to the off position, close it. Now the problem will not appear again.
For this, you must identify whether the problem occurs for hardware or software issues. If the problem is related to hardware, contact the seller for repair. They should give you free technical support. Usually, the newest laptop comes with 1-2 years of warranty. It means your laptop will get repaired without cost if the problem occurs within the warranty period.
Summing Up
When the keyboard types the same characters repeatedly despite a single key press can be annoying while messaging someone or drafting a document. So, it is vital to identify the root cause of the keyboard typing the same character continuously to eliminate the further inconvenience and maintain optimal typing efficiency.
Intently follow the methods discussed above and check if the keyboard works perfectly. After trying everything, if the issue is not solved, consider sending it for repair. Moreover, you can replace it if required.

I am a regular user of computer keyboards. For using keyboard face different kinds of problems and also solve it very easily. I love sharing knowledge about keyboards.
