The Windows key in the HyperX keyboard is an essential button, letting a user perform multiple shortcuts. Also, you can evoke the Start menu easily. Since this key is significantly beneficial, failure to work frustrates any Windows user.
Hardware problems, Windows lock key, enabled filter key, corrupted keyboard driver, etc., are common reasons for the problem. The good news is that solving these errors is straightforward. Thoroughly investigation will let you determine the solution.

I have shared proven fixes on HyperX keyboard Windows key not working nuisance in this comprehensive guide.
How to Solve HyperX Keyboard Windows Key Not Working?
Solving any problem becomes easier when you troubleshoot it. Here I described 8 solutions to the complication of HyperX WinKey stopping functioning.
1. Check for Hardware Issues
The keyboard can show problems at any time. In fact, it is a fragile piece of hardware. Keeping this point in mind, ensuring your HyperX keyboard is working perfectly is important.
For this, press the Windows key continuously and check whether it works fine every time. Also, press the other keys as well to ensure the keyboard works fine.
Connect the HyperX keyboard to another desktop or laptop. If the Windows key doesn’t work with the new machine, replace it without fail.
2. Turn off the Gaming Mode
HyperX is well-known for manufacturing gaming keyboards. If your HyperX keyboard is designed for gaming specifically, the gaming mode can be the contributor. Windows keys can become unresponsive due to gaming mode.
In this case, look for the key that turns on/off the gaming mode and press it. Generally, this key remains with the joystick drawing.
3. Disable Filter Keys
Filter keys are responsible for preventing repeated keystrokes. This might be one of the causes for the HyperX keyboard Windows key not functioning. Use the below instructions to turn the disable keys off.
Step 01: Right-click on your laptop or desktop Start menu and go to Settings.
Step 02: Hover your mouse on the Ease of Access section and click it.
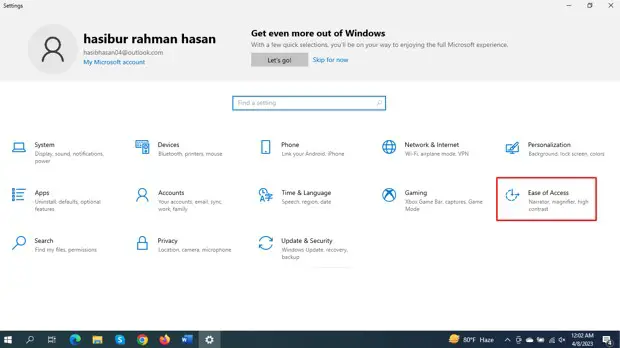
Step 03: Find the Keyboard option from the left pane and click on it.
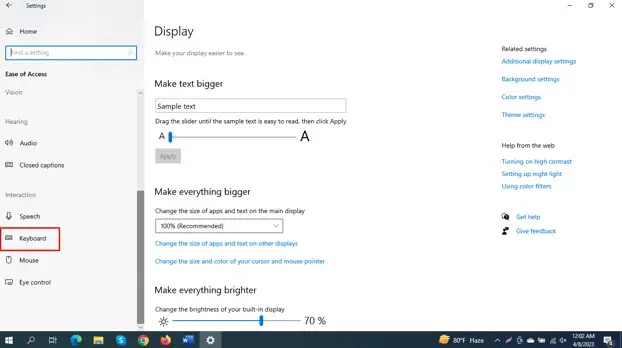
Step 04: Look for the Filter keys and toggle them to turn off.
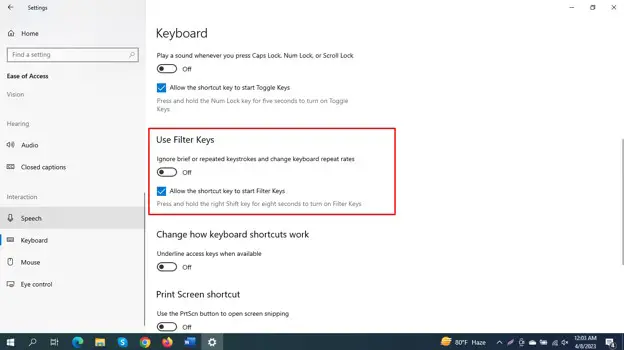
Now, hit the Windows key to identify if the problem persists.
4. Turn the Window Logo Key on Using Windows Registry
A registry tweak is a good option to resolve the HyperX KeyWin key not functioning. Here is what you will need to do.
Step 01: Right-click on your laptop or desktop Start menu and choose Run.
Step 02: Launch Registry Editor by typing regedt.
Step 03: Next, direct to HKEY_LOCAL_MACHINE\SYSTEM\CurrentControlSet\Control\Keyboard Layout.
Step 04: Find out the Scancode Map in the right pane.
Step 05: Select it by clicking and choosing Delete.
Step 06: Finally, close the editor.
Then, restart the computer to check whether the fixation process resolved the problem.
5. Reboot Your File Explorer/Windows
Many users solved the problem by simply restarting the file explorer/Windows. This is a simple task, and here is how to restart your file explorer or Windows.
Step 01: Open the Task Manager to click Ctrl + Alt + Del.
Step 02: Go to the tab titled Details.
Step 03: Find out the Explorer.exe and right-click it. Choose the End Task. Once it is done, your computer screen will go black. No worries! Going your computer screen black is a part of the solution.
Step 04: The Task Manager needs to be opened again.
Step 05: Now click File. Then, click on the drop-down menu to choose Run new task.
Step 06: A Window will appear where you will be created a new task. Write explorer.exe there.
Step 07: Hit Enter.
Finally, check whether your HyperX Winkey works.
6. Upgrade the Keyboard Driver
Are you seeking a solution on how to fix the HyperX keyboard Windows key not functioning? I recommend upgrading the Keyboard Driver.
You can effortlessly update your Keyboard driver with assistance from the incorporated Device Manager utility.
Step 01: Open Start Menu by right-clicking.
Step 02: A list of options will appear. Select Device Manager from there.
Step 03: Go to the Keyboard option.
Step 04: Then, Right-click your HyperX keyboard and upgrade the Driver.
Step 05: The Device Manager will look for the required Driver online.
7. Check the Windows Lock Key
Sometimes, the keyboard can get locked because of the Windows lock key. Most often, users accidentally press the lock key. If this is the case, resolve the issue by hitting the Win Lock key another time.
8. Look for Malware
Due to the presence of a virus, the Winkey of the HyperX keyboard may stop responding. The problem can be eliminated by performing a virus scan and restoring the normal functionality of your computer.
Step 01: Type Virus on the Search icon of your taskbar.
Step 02: An option will come named Virus & Threat Protection.
Step 03: Select the Quick Scan option
Step 04: Then, left-click the Scan Now button.
If the problem happens due to a virus, the scan will detect it easily. Then, you must use an antivirus to remove the virus from your pc.
How to Know Whether the HyperX WinKey is Responding?
When you press the Windows Key on the HyperX keyboard, the Start menu should come automatically. Moreover, different shortcut keys like Windows + R for Run and Windows + S for Search should work.
If the Start menu and Shortcut keys don’t appear, your HyperX WinKey has a problem.
You can accomplish multiple functionalities using the Windows key. Moreover, advanced users use these functionalities quite often. If the Windows key doesn’t work, consider following the above-mentioned solutions.
Sum Up
Frustration is common when a key of your HyperX keyboard stops functioning. A user can become more frustrated if the Windows key doesn’t respond since you can do multiple functionalities with the help of this button. You can perform many shortcuts, making your tasks effortless on a PC.
Before proceeding to any method discussed above regarding the HyperX keyboard Windows key not working, I recommend backing up your important data.
After following all the solutions, if your keyboard Windows key still shows trouble, your computer might have a general problem preventing the Windows key from performing. In this case, consult a professional.

I am a regular user of computer keyboards. For using keyboard face different kinds of problems and also solve it very easily. I love sharing knowledge about keyboards.
