Keyboard backlight comes in handy when typing or gaming under dim light conditions. This feature is available in a few Dell models like Inspiron 15 3000.
However, you will need to turn the backlight on when using this laptop. So, how to turn on backlit keyboard Dell Inspiron 15 3000?
This comprehensive guide will help you determine if the Dell Inspiron 15 3000 features a keyboard light and how to enable it. Continue reading.
How to Turn on Backlit Keyboard Dell Inspiron 15 3000
I will be sharing 2 methods regarding how you can enable Dell Inspiron 15 300 backlight. If the backlight doesn’t work, read the troubleshooting section crafted below. Read the steps carefully.
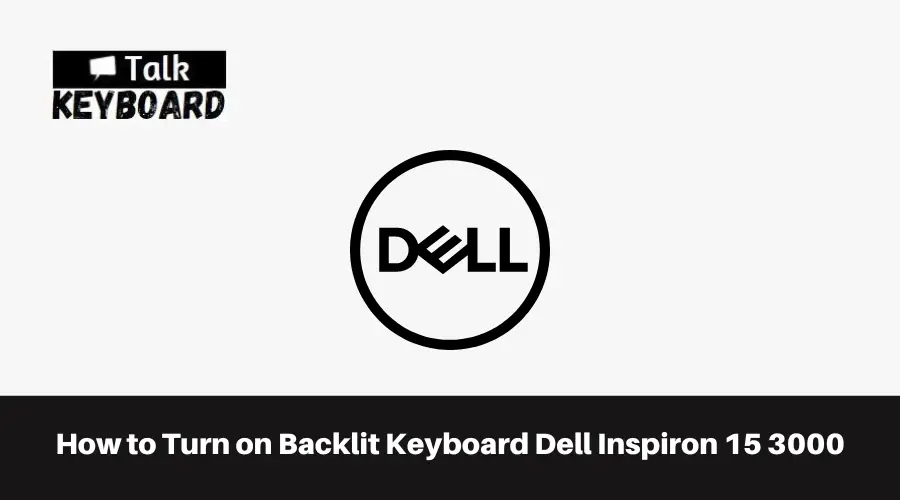
Method 01: Fn Key + Specific Backlight Key
Step 01: Inspect Your Dell 15 3000 Keyboard
There are a lot of versions of the Dell 15 3000. So, you must determine whether your laptop comes with a backlighting feature.
For this, look at particular keys of the keyboard with an icon like “a glowing light outward.” Depending on the versions, this icon may be labeled on the F6 or F10 keys. It can even be found in the right arrow key.
If this icon is available on your keyboard, be sure your Dell 15 3000 version has the backlit feature.
Step 02: Ensure Your Laptop has updated BIOS
BIOS refers to desktop or laptop start-up procedures. It also relates to hardware such as disc drivers, graphics cards, and keyboards. Keep your system updated to ensure the latest version of the BIOS settings. Visit the official Dell website to know the updating procedure of BIOS.
- Following this step is not mandatory; skip it if required.
Step 03: Press the Fn Key & the Illumination Icon Key Together
Now, hit the Function key that is generally located at the bottom left corner of your keyboard.
Then, press the illumination icon key. Remember to press the buttons at the same time.
- If your Dell Inspiron 15 3000 backlight doesn’t turn on with the above tricks, only hit the illumination icon key. Hopefully, it will work.
- Dell Inspiron 15 3000 has 3 different backlight settings: bright, dim, and off. Be sure to set the backlight settings according to your convenience.
Important Note: If the illumination icon key is unavailable on your keyboard, there is a high possibility your Dell 15 3000 model doesn’t have the backlight feature.
Method 02: Using the Windows Mobility Center
You can turn the Dell Inspiron laptop backlight on to always on using the Windows mobility center.
Important Note: If the Dell manufacturer installed the required utility in your Dell laptop version, this method would not work.
Step 01: Launch the Quick Link Menu by pressing the Windows + X buttons.
Step 02: Choose Mobility Center from the Menu as per the below image.
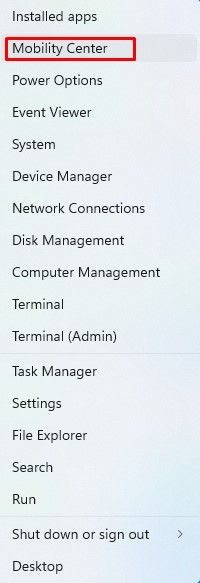
Step 03: There is a slider below the Keyboard Brightness. Move it right to turn it on.
What to do If My Dell Inspiron 15 3000 Backlight Feature Stops Responding?
Well, not responding backlight is pretty common. When it happens, troubleshooting is the first step. Here is how to troubleshoot when your Dell Inspiron 15 3000 backlight doesn’t respond.
Step 01: Open Settings by pressing Windows + I together.
Step 02: You will have many given options. Choose Update & Security.
Step 03: Select Troubleshoot from the left pane.
Step 04: Under the “Find and Fix other problems” category, you will notice the Keyboard option; select it.
Step 05: Now left-click “Run the Troubleshooter.”
Step 06: After the scan, you will see “Recommended Fixes.” By clicking the “Apply this Fix,” the troubleshooter will continue rectifying the problem. All you need to do is follow the on-screen instructions to solve the error.
Important Note: If the troubleshooter finds no problem, you will see a message saying, “No changes or updates were necessary.”
How to Turn On Keyboard Backlight On Dell Inspiron 15 3000 Series
FAQs
Finding the backlight feature in your keyboard is effortless. Look for a key “glowing light” on your board. Usually, you will find it in the top row of your keyboard. This button will let you turn on and off the keyboard backlight. However, if you don’t find such a key, be sure your keyboard is not designed with a backlight key.
Yes, you will find several external keyboards featuring a backlight option. Choose the one that suits your style and budget.
No, you can’t install the backlight feature if your keyboard doesn’t support the backlight feature. You have 2 options: buy a laptop with a backlight or get an external keyboard with a backlight feature.
Final Words
How to turn on backlit keyboard Dell Inspiron 15 3000 is a straightforward process. It can greatly enhance your computing experience. Following the step-by-step instructions, you can effortlessly illuminate the keys and enjoy a comfortable typing session in low-light conditions.
Whether you’re working late at night, in a dimly lit room, or simply prefer the aesthetic appeal of a backlit keyboard. This feature is designed to accommodate your needs.
Take advantage of this functionality and unlock the full potential of your Dell Inspiron 15 3000. Then, create a more enjoyable and productive computing environment.

I am a regular user of computer keyboards. For using keyboard face different kinds of problems and also solve it very easily. I love sharing knowledge about keyboards.
