Yes, Microsoft Surface keyboards are designed for connecting to Microsoft Surface studio models. However, if you work a little on it, you can connect it with almost all Windows PCs!
The functionality and the ease of use of this keyboard make your keyboard life easier than ever. Don’t you want to know how to pair a Microsoft Surface Keyboard to a PC?
Steps to Pair a Microsoft Surface Keyboard
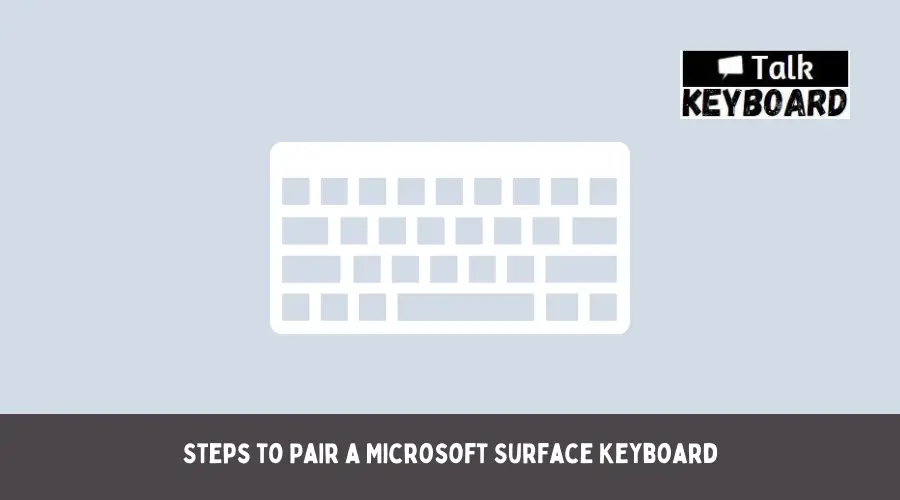
So, as we all know, there’s no wire here that can make your connection easier. Having wire surely makes the pairing easier. But as you don’t have a wire, you might be confused about how to pair a Microsoft surface keyboard. Calm down, all you need is to follow the easy steps we have mentioned below.
Step 1: Preparing the Computer and Keyboard
At times, we try to connect the keyboard with the computer keeping them a little away from each other. Yes, they might work but you must understand that Bluetooth comes with a particular range. We don’t disagree that Bluetooth comes with a decent range.
However, it’s always wise to keep both the computer and the keyboard close to each other. The more distant these two devices will be, the weaker the connection will be.
So, if you want the connection to be effective, make sure you keep both of these devices as near as possible. Another thing that you need to take care of is the updates. Well, at times, the devices are outdated and the connection will be affected by this.
Always certify that these devices are updated and ready for pairing. Once you are done, feel free to move to the next step which is navigating to Bluetooth settings on your computer.
Step 2: PC Bluetooth Settings
So, you have kept both of the devices close and they are ready for the connection. It’s time to work on the Bluetooth settings of your PC. If you have worked with Bluetooth before, this step is quite easy.
However, when it’s a new task for you, you might get confused. No worries, we will sort this out. First of all, you have to search for the Windows Start Button on your screen. To find this, check the bottom part of your screen.
At the bottom-left area, you need to go through the left-hand side of the taskbar. There, you will see the Start Button. All you need is to click on it. Once you have clicked it, it will bring up the Settings menu before you.
Your job is to click on Settings first. And from the options that come up, you need to go for Devices. “Devices” is the option where you will be able to see if there are any devices connected to your PC or if you want to connect any device to your PC.
After you have clicked Devices, you will see an option called Bluetooth and Other Devices. That’s all you need!
Step 3: Adding Bluetooth Devices
You have got the Bluetooth settings. It’s time to add the Microsoft Surface. For this, firstly, check for the option called Add. This will help you add a Bluetooth device to your PC. Once you click it, your PC will start searching for devices that have their Bluetooth switched on.
Step 4: Finding the Pairing Button
Right when you see that it’s time to add Bluetooth devices already, you have to start working with your Microsoft Surface keyboard. Yes, it’s time for activating it.
Hold your keyboard and search for the Pair Button. This button will help you connect the keyboard to any other device. If you are new to Microsoft Surface, let us tell you, that the pairing button is added at the left side of your kickstand.
All you need is to check the kickstand and see left to that. You will be able to get the Pair Button on your Microsoft Surface Keyboard. The button is small, so make sure you check it more than one time to find it.

Step 5: Activating the Keyboard
As you have found the pairing button already, you must make the keyboard ready for the pairing. Go through that button and press it. Do not release the button. Instead, you have to press the button and hold it.
If you want the button to work and pair it up with the PC, you need to hold it for a while. Around 7 seconds will do the job! After you have held the button for about 7 seconds, the keyboard will automatically go to the pairing mode.
Note: At times, you might get confused if the pairing mode of the keyboard is switched on or not. For this, the easiest thing is to check the keyboard. There, you will see a light above the up arrow. If the light is on, you might understand that the pairing mode has been switched on. And the keyboard is ready for the pair-up!
Step 6: Pairing the Devices
The keyboard is already in pairing mode. All that you got to do in this position is to add the device from your PC. So, let’s move to the PC once again so that you can complete the pair-up. Once again, you have to go to the Bluetooth right where you have left.
There, you need to click on the Add Bluetooth Device option. This will take you to Bluetooth once again. You will see that there’s a list of available devices that are ready to connect to your PC. Check the list and hopefully, you will see your Microsoft Surface Keyboard listed there.
Once you see it, all you need is to click on it and connect. After you have paired the keyboard, make sure you give it a whirl. And there you go- your Microsoft Surface Keyboard has paired to the PC already!
Wrap Up
People that say connecting Bluetooth keyboard is tough don’t know the easier way. If you have tried it before, KUDOS! But if you haven’t, all you need is to go through the process and do it! It’s easy. And if it doesn’t work, make sure you run the whole process once again.

I am a regular user of computer keyboards. For using keyboard face different kinds of problems and also solve it very easily. I love sharing knowledge about keyboards.
