The Logitech K270 wireless keyboard is a popular choice for those who want to work or play without being tethered to their computer. However, if you’re having trouble connecting your keyboard with the pairing button, don’t worry – we’ve got you covered.
In this article, we’ll go through the step-by-step process of how to connect your Logitech K270 using the pairing button. We’ll also provide some troubleshooting tips in case you run into any issues along the way. So grab your keyboard, and let’s ensure it’s connected and ready for use!
Where Is The Pair Button On A Logitech K270 Keyboard?
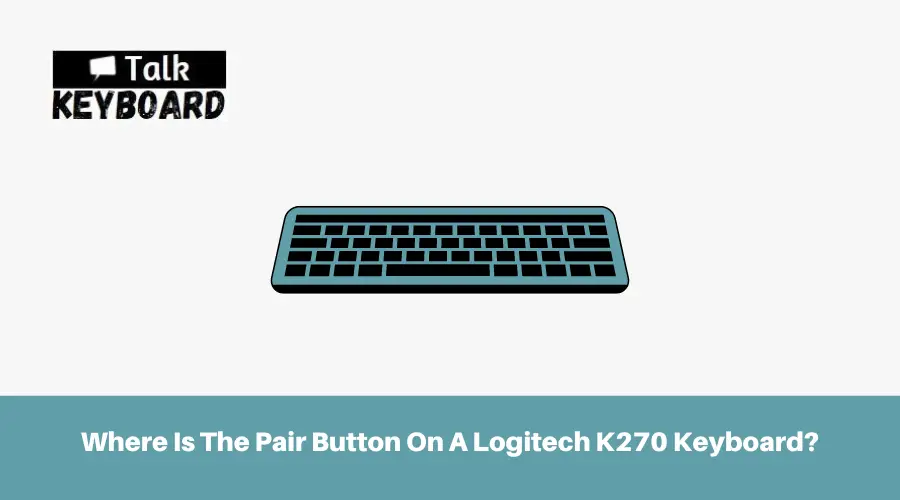
You can find the pair button in the top right corner of the keyboard. You can pair with multiple devices by pressing the pairing button.
How To Connect Logitech K270 With Pairing Button?
Logitech k270 keyboards offer an easy pair button for connecting the keyboard to your computer or laptop. To enter the pairing mode:
- Press the switch in the upper right corner to activate your keyboard and slide it to the right. If there is no power, try connecting the keyboard with the included cord.
- Then press and hold the pair buttons for 3 seconds. You can pair it with multiple devices by pressing the connecting button.
- Open your computer’s Bluetooth® settings menu and connect your keyboard from there.
- Enter the code that appears on your screen. Enter on your keyboard, then connect on your screen.
How To Fix If Logitech K270 Is Not Connected With Pairing Button?
The pairing button does not always connect the keyboard to the computer. You can fix it by taking the following steps:
Reboot Computer:
After using your device for quite some time, you may encounter the issue for the first time. Long-term use of Windows can lead to certain inconsistencies within the software. The system is affected by third-party applications such as antivirus programs. You can reboot the system in such a case. Rebooting your computer can sometimes solve the problem.
Try the next possible solution if the reboot does not fix your Logitech Wireless Keyboard MK270 problem.
Battery Check:
To function properly, wireless devices require batteries. USB ports are used to charge some keyboards, while others use batteries. If the batteries in the Logitech MK270 run out, the keyboard won’t work. The batteries included in the retail box of the keyboard can be dead in rare instances. I suggest changing them immediately and checking if that helped. AAA batteries can be found in any department store near you.
Connect Directly:
You need to remove the USB receiver if it is connected to a USB port on a USB hub. The USB receiver must be connected directly to the PC’s USB port to function properly. You might be using a hub that is not compatible with your keyboard or damaged. The receiver should be connected directly to the PC by removing any hub if you are using one.
Install Keyboard Drivers Again
When a device is connected to a Windows computer, its drivers are automatically installed. Upon connecting the Logitech MK270 Wireless Keyboard for the first time, the USB receiver did the same on your PC. However, sometimes that installation can be inconsistent. The keyboard drivers need to be reinstalled to fix that.
- Choose Device Manager by pressing Windows Key + X.
- Locate keyboards in Device Manager.
- Click on it once you’ve found it, and the installed keyboard drivers will appear.
- There is also the Logitech MK270 keyboard here. Click it and then choose Uninstall device from the right-click menu.
- You will see the Uninstall Device window. The device will be removed from the computer when you click the Uninstall button.
- Go back to Device Manager and right-click on keyboards.
- Select Scan for hardware changes. This will reinstall your keyboard’s drivers. During the entire process, do not disconnect your keyboard from your computer.
Update Keyboard Drivers:
For Windows to be compatible with every device on the market, it needs up-to-date drivers. If your keyboard drivers are outdated, you should update them immediately. The Logitech MK270 keyboard not connecting issue might be resolved by doing that.
Drivers can be updated in three ways. The process can be done automatically, manually, or with the help of a third-party application.
Using Windows device manager will automate the process.
- Choose “Device Manager” from the list of options by holding Windows Key + X.
- Find keyboards in the Device Manager window.
- When you find it, double-click it to see a list of installed keyboard drivers.
- A Logitech MK270 keyboard can also be found here. Select “Update driver” when you see it.
- Select “Search automatically for updated driver software.”
- Install the driver update by following the on-screen instructions.
You must visit the Logitech support website for the manual process and find the driver setup file. The installation process will be similar to that of any other software. Install it as you would any other application once you find the setup file.
There is a third option in addition to these two. An automatic driver scan tool can be installed on your computer to detect outdated or missing drivers. You can also install the latest drivers on your computer with a single click. However, it is important to note that these utility software tools are usually expensive. Nevertheless, it is well worth the price since you will no longer worry about driver updates.
Run The Keyboard Troubleshooter:
The Windows operating system includes a utility called Troubleshooter. It is well known that Windows users might encounter some problems while using the system, so it has included a feature that scans the system for possible problems and then fixes them. Even with the keyboard not working correctly, one can use the Troubleshooter to try and fix it.
- Press Windows Key + X and choose “Settings” from the list of options.
- Click on “Update & Security.”
- Then in the Update & Security settings Window, click on the Troubleshoot tab in the left pane.
- The “Keyboard” option can be found in the right pane. Then click “Run the troubleshooter.”
- Run a system scan to determine if anything is underlying this. When it detects a problem, it will appear on the screen, and the Troubleshooter will attempt to fix it. It will at least show you the issue behind the problem, so you can fix it yourself if it can’t fix it.
- The Troubleshooter will take care of the rest when you click the “Apply this fix” option.
In the event that the Troubleshooter did not find any problems and the fix did not resolve your keyboard issue, you should try the next solution.
Update Windows:
You can now update Windows on your computer to the latest version. From time to time, Windows releases updates for its users, and most of these updates fix existing problems. You could have a compatibility issue even with your Logitech keyboard. When you see a pending update on your computer, check for new Windows updates and install them.
After downloading the update, restart your PC to see if the keyboard issue has been resolved.
The final solution is described below if updating Windows to the latest version does not work.
Contact Logitech Support
If you still have keyboard problems after trying all the solutions above, the problem might be with the keyboard’s hardware. Check whether your keyboard works on your friend’s computer. When it doesn’t, you’ve got your answer. In this case, you will need to replace or repair the keyboard’s hardware. You can visit your nearest Logitech service center for assistance if your keyboard is under warranty.
Logitech Wireless Keyboard Not Working Troubleshooting Guide
Final Thoughts
It is a simple process to connect Logitech K270 with the pairing button. By following our guide, you can ensure your keyboard is properly connected and ready to use without any stress or confusion. If you have any problems along the way, our debugging tips will help you fix them quickly.

I am a regular user of computer keyboards. For using keyboard face different kinds of problems and also solve it very easily. I love sharing knowledge about keyboards.
