Corsair keyboards have established a name in the industry for their excellent built quality and highlights. But like everything, they also possess a few problems. Such an error is the Corsair keyboard typing by itself.
According to Corsair, it is a bug in the firmware of keyboards. Also, there is no clear solution suggested by the manufacturer. However, keyboard typing by itself can happen due to hardware problems, backdated keyboard drivers, etc.
Continue reading to learn what to do when your Corsair keyboard types automatically.
Corsair Keyboard Typing by Itself – What is Corsair’s Statement?
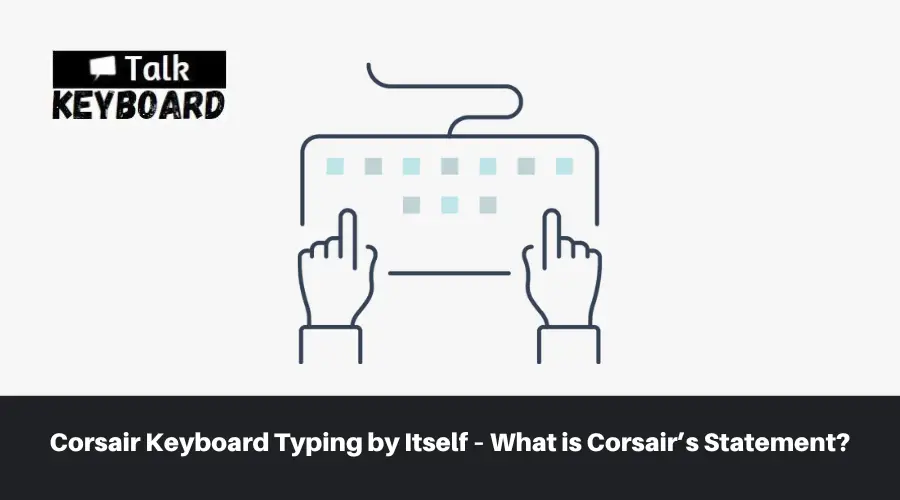
Auto typing behavior of Corsair keyboards was first reported in August 2022. Consumers became puzzled and concerned with the problem. They started discussing the issue in the Corsair Forum.
The company’s statement came out when several users started complaining. As per the keyboard manufacturer,
“The issue arises from a glitch in the macro recording feature, leading it to unintentionally activate and start recording keyboard inputs and mouse actions. Consequently, these recorded macros are subsequently triggered at a later time, resulting in the re-typing of the previously saved text.”
Unfortunately, the exact reason behind the issue can’t be determined. The manufacturer stated that they are working on the issue taking information from the impacted users.
Now, the next question is, what are the fixations?
The straightforward answer is that fixes are unclear.
Some users tried to sort it out by running a malware scan. Sadly, they still face random word typing infrequently.
Moreover, the latest firmware update failed to fix the issue. In worst cases, a few consumers stated that they faced random freezes on the keyboard after the update.
Also, factory resetting or cleaning the keyboard memory doesn’t help the users. In such cases, there are no other options except waiting for another firmware update by Corsair to solve the error.
On the other hand, some gamers solved the issue by ruling out the hardware problem and updating the keyboard driver. Running the Windows keyboard troubleshooter also becomes beneficial.
Let’s learn briefly about the solutions to fix the issue.
Corsair Keyboard Typing by Itself – What are the Solutions?
Here I shared 4 effective solutions for you. Follow them carefully.
Solution #01: Rule Out Hardware Problems
First, you will need to rule out the hardware issues. Before proceeding to some major solutions, ensure the below points.
- Unplug your Corsair keyboard and plug it again
- No keys should be stuck when being pressed
- Check for potential damage to the keyboard cable
- The connecting port has to be cleaned and intact
Once you are confirmed that the issue is not related to hardware, inspect whether the registered keys are not being pressed.
In order to check it, browse a keyboard tester website and test which keys are pressed.
If you notice that a few keys are registered while not being pressed, be sure the internal mechanism of those keyboards has a problem. You have to examine the internal mechanism.
So, how to examine it?
Connect the Corsair keyboard to another computer to know if the problem is with the keyboard itself.
Is the problem still existing?
If yes, get another keyboard. Plug it into your computer and check whether it is working. In case it works, be sure your Corsair keyboard is problematic. Getting a new one will be helpful.
However, if the problem solves after connecting to a new computer, the error could be with the OS, which needs to be investigated for better understanding.
Solution #02: Updating the Keyboard Driver
When you are sure that the problem is happening because of the OS, updating the keyboard driver is the first solution to try.
Update the keyboard driver following the below steps.
Step 01: Go to Windows Search and type Device Manage.
Step 02: Click the Device Manager once it appears on the search list.
Step 03: Find out the Keyboard category from the right-hand pane. Click it to expand.
Step 04: Right-click on the Keyboard Driver.
Step 05: Select Update Driver.
Thus, the keyboard driver will be updated. Once the process is completed, check if the keyboard performs the same way it was offered earlier.
Solution #03: Try Keyboard Troubleshooter
Troubleshooting is a great way to solve OS-related issues on a keyboard. Happily, every computer or laptop comes with a dedicated troubleshooter, helping you solve the keyboard typing by itself issues.
For Windows 10, let’s learn the steps.
Step 01: Go to the Windows Settings application
Step 02: Select Update & Security
Step 03: Look for the Troubleshoot option on the left-hand pane
Step 04: Now, give a glance on the right-hand pane to locate the Additional Troubleshooters and click it
Step 05: Then, choose Run the Troubleshooter
Step 06: Next, you will see on-screen notifications that must be followed carefully. The Troubleshooter will take some time to complete the process and discover the problem.
For Windows 11, follow the below steps.
Step 01: Go to the Windows Settings application
Step 02: Look at the left pane for the System tab and select it
Step 03: Choose the Troubleshoot option on the right-hand pane
Step 04: Then select other Troubleshooters
Step 05: To begin the process, click the Run button available next to the Keyboard Troubleshooter
The Troubleshooter will automatically detect the problem related to the Corsair problem, and the issue will be resolved.
Let’s try the next process if the method doesn’t work.
Solution #04: Run SFC Scan and a Malware
Malware-induced corruption of system files can lead to hardware malfunctions. Therefore, verifying that this is not occurring, in this case, is crucial.
To achieve this, you can perform malware and SFC scans. The malware scan will ensure the absence of viruses on your PC. In contrast, the SFC scan will rectify any corrupt or damaged Windows files, ensuring the eradication of any harm to your computer.
The below steps need to be followed for SFC Scan
To begin, open the Windows search box and type “cmd.”
Next, right-click on the Command Prompt application and choose “Run as administrator.”
Now, input the command “sfc /scannow” and press Enter.
Wait for the Command Prompt to finish the verification process. Once completed, you will receive notifications regarding any potential issues that have been automatically resolved or require manual removal.
Final Words
Experiencing a Corsair keyboard typing alone can be frustrating and perplexing. This unexpected behavior can stem from various factors, such as software glitches, driver conflicts, or physical defects. To address this problem, it is advisable to perform troubleshooting steps.
If the issue persists, contacting Corsair’s customer support or seeking professional assistance may be necessary.
Remember, resolving this issue may require a combination of software adjustments and hardware evaluations to restore the proper functionality of your Corsair keyboard.

I am a regular user of computer keyboards. For using keyboard face different kinds of problems and also solve it very easily. I love sharing knowledge about keyboards.
